オブジェクトの権限を変更して受信できない場合コンテナ内のオブジェクトの列挙に失敗しました。アクセスが拒否されましたWindows 11/10 でエラーが発生した場合は、この投稿が役に立ちます。
一般的には窓, 権限は、コンテンツを非公開または公開に保つのに役立ちます。したがって、要件に応じて、他のユーザーが呼び出したり呼び出せなかったりするように、そのようなアクセス許可をファイルやフォルダーに割り当てることは非常に簡単です。フォルダー/ファイルの権限は、フォルダー/ファイルを右クリックして選択することで変更できます。プロパティ。ここから、に切り替えることで、安全タブで権限を設定できます。
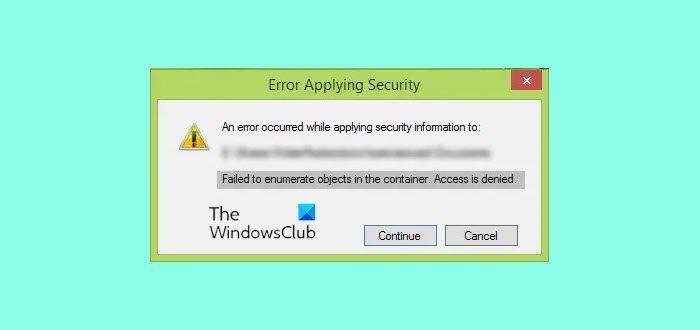
コンテナ内のオブジェクトの列挙に失敗しました、アクセスが拒否されましたを修正するにはどうすればよいですか?
コンテナのエラー メッセージは、権限の問題またはエントリが原因で表示される場合があります。現在の所有者のファイルまたはフォルダーのアクセス許可では、これが許可されていない可能性があります。したがって、子オブジェクトの権限エントリを確認する必要がある場合があります。
ただし、アクセス許可の競合や設定が間違っているため、アクセス許可を変更できず、変更中にエラーが発生する場合があります。このようなシナリオでは、次のエラーが最も一般的です。
コンテナ内のオブジェクトの列挙に失敗しました。アクセスが拒否されました
このエラーは、権限を変更しようとしているコンテンツの所有者ではない場合に発生する可能性が高くなります。したがって、このような場合には、次のようになります。ちょうどエラーを回避するために実行する必要がある手順。次の 3 つの方法のいずれかで実行できます。
1] フォルダーのアクセス許可を変更する
1.まず、アクセス許可を変更するフォルダー/ファイルを右クリックします。選択プロパティ。
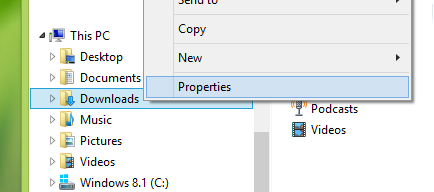
2.次に、プロパティウィンドウ、に切り替えます安全そして殴る高度なそこにオプションがあります。
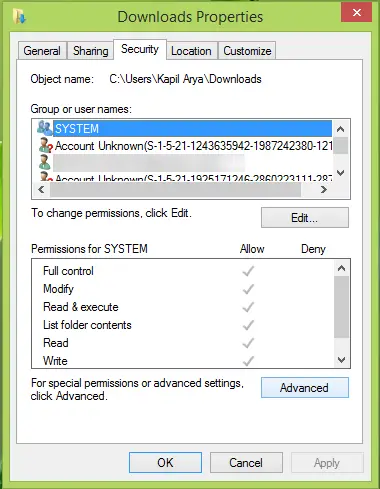
3.次に、以下に示す画面で、番号順にクリックして順序に従う必要があります。つまり、最初にクリックします変化へのリンク所有者で高度なセキュリティ設定ウィンドウ。
次にクリックします高度なのオプションユーザーまたはグループを選択してくださいウィンドウをクリックし、今すぐ探す開いた別のウィンドウで。
ここで、ユーザーアカウントを選択する必要があります。検索結果そうリストされています。
次に、「OK」>「OK」>「適用」>「OK」をクリックします。
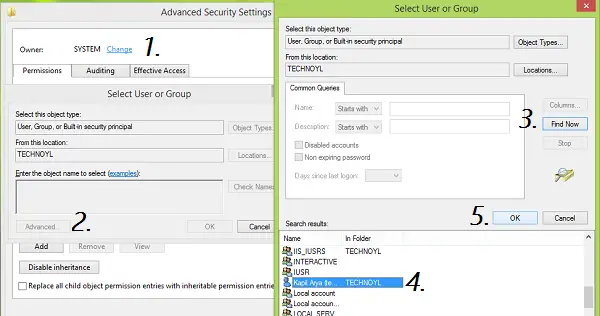
4.前の手順により、図に示すウィンドウに戻ります。ステップ2をクリックします。高度なそこにオプションがあります。
今、高度なセキュリティ設定、必ず確認してください所有者を置き換えますサブコンテナとオブジェクトそしてすべての子オブジェクトの権限エントリを、このオブジェクトから継承可能な権限エントリに置き換えます。。
クリック適用するに続くわかりました。
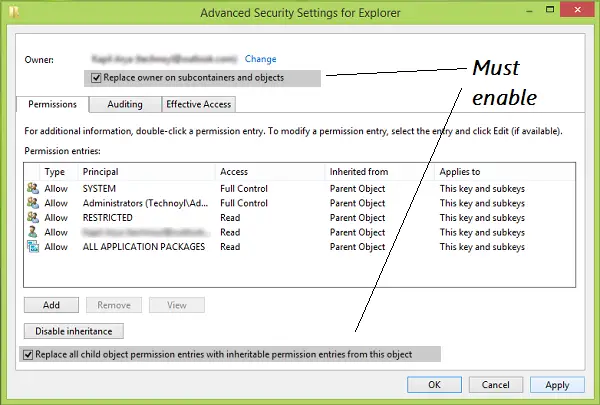
したがって、最後に、図に示されているウィンドウで権限を変更できます。ステップ2。これでエラーは発生しなくなりました。
これを完了したら、再度 [プロパティ] ウィンドウを開き、[セキュリティ] タブ > [詳細設定] > [権限] > [追加] > [原則を選択] > ユーザー アカウント名を入力 > [OK] を実行する必要があります。
アクセス許可を変更すると、PC の安全性が少し低下することに注意してください。
2] コマンドプロンプトを使用する
まずシステムの復元ポイントを作成してから、管理者特権でコマンド プロンプト ウィンドウを開き、次のコマンドを順番に実行します。
takeown /F X:\FOLDER-PATH
takeown /F X:\FOLDER-PATH /r /d y
icacls X:\FOLDER-PATH /grant Administrators:F
icacls X:\FOLDER-PATH /grant Administrators:F /t
これらのコマンドを実行すると、ユーザー フォルダーのアクセス許可が変更されます。
3] UACを無効にする
権限を変更できない場合は、変更する必要があります。UAC設定。作ってください決して通知しないでください。設定タスクを正常に実行したら、UAC 設定をデフォルトに戻すことができます。
しかし、私たちはお勧めしませんあなたがユーザーアカウント制御を無効にするUAC はコンピュータのセキュリティを確保する上で大きな役割を果たしているため、このような警告を永久に抑制します。
これがうまくいくかどうかお知らせください。

![Windows 11 でコパイロットが機能しない [修正]](https://rele.work/tech/hayato/wp-content/uploads/2023/12/copilot-not-working.jpg)




