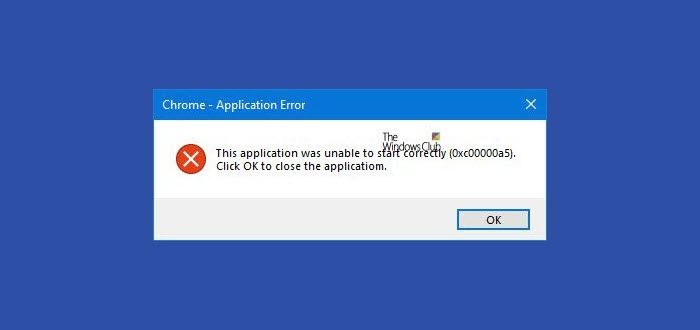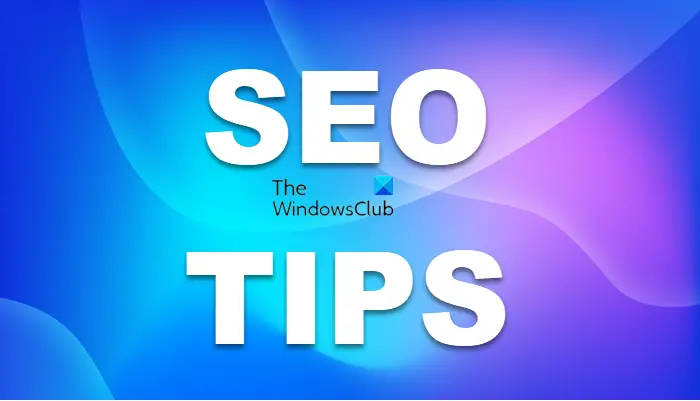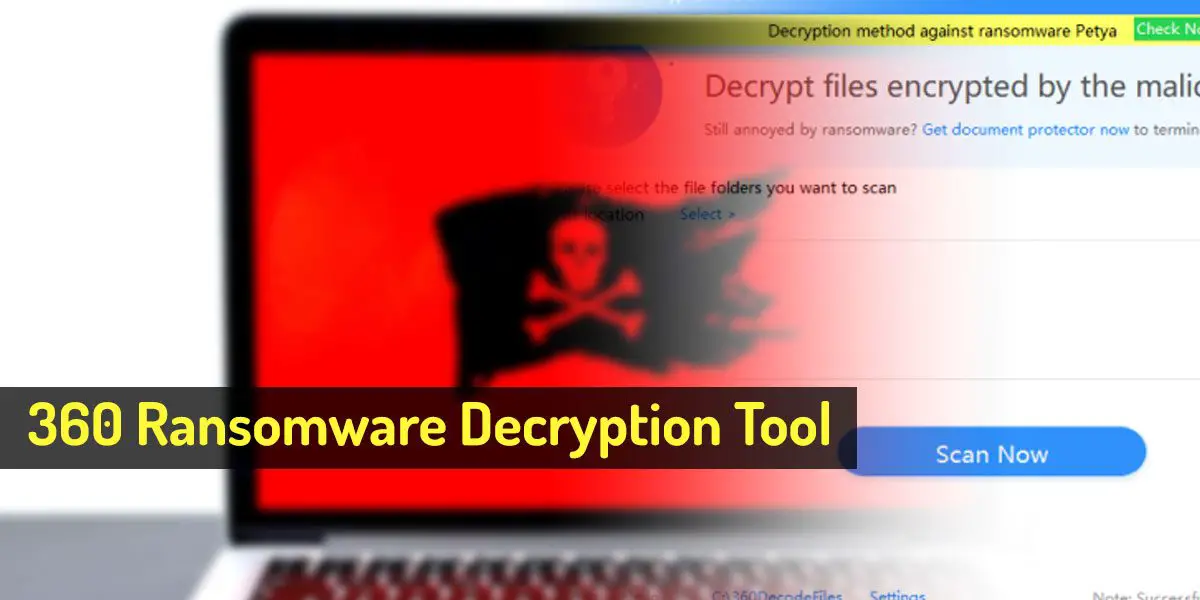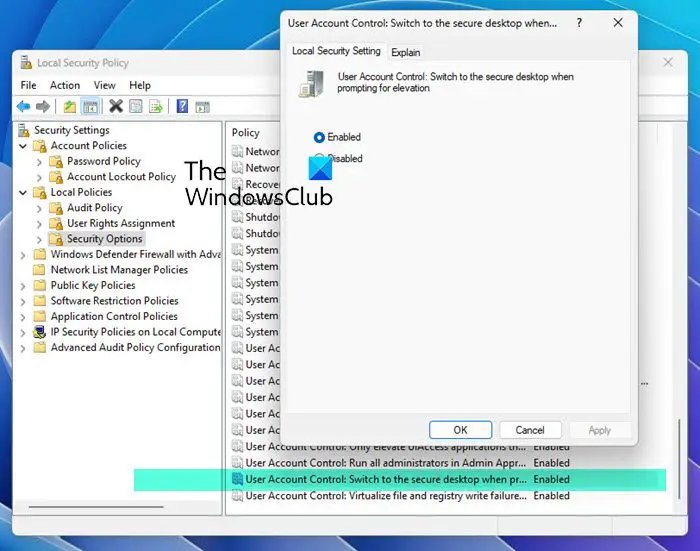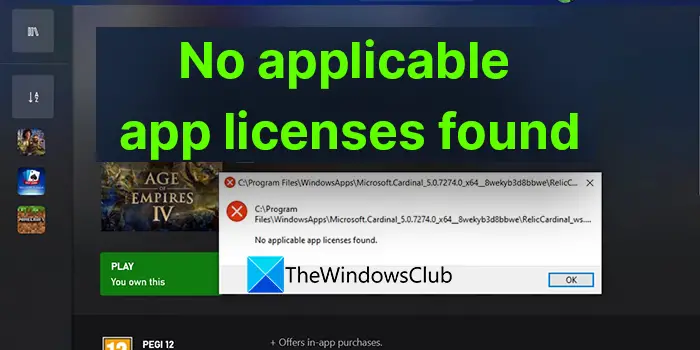見たらオーディオ レンダラ エラー。コンピュータを再起動してください。プレイ中のエラーYouTubeWindows 11/10 PC のブラウザでビデオを再生する場合は、この投稿が役立つかもしれません。アップデートをインストールしてオーディオ デバイスを変更した後、多くのユーザーがこの問題に直面しています。理由が何であれ、これらの提案を使用して問題を修正できます。
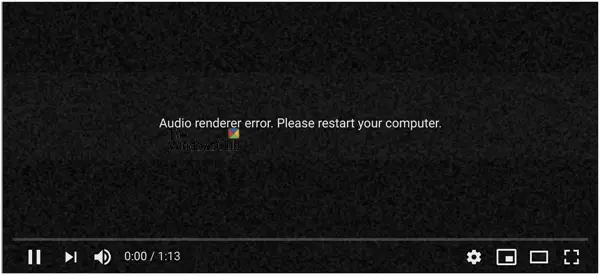
YouTube でのオーディオ レンダラー エラーは何を意味しますか?
YouTube エラーは、ドライバーが古いため、ビデオを視聴するときに PC がサウンドを適切に処理および再生できなくなることを意味します。この問題を解決するには、オーディオ ドライバーを更新することが最善の方法です。
YouTube オーディオ レンダラ エラーを修正しました。コンピュータを再起動してください。
この問題を修正するには、次の提案を試してください。オーディオレンダラーエラーWindows 11/10 PC 上の YouTube:
- コンピュータを再起動します
- 2 番目のオーディオ再生デバイスのプラグを抜く/切断する
- オーディオデバイスを再起動します
- オーディオドライバーを更新またはロールバックする
- オーディオのトラブルシューティングを実行する
- ハードウェア アクセラレーションを無効にする
- ウィンドウを更新する
- BIOS または UEFI をアップデートする
1] PCを再起動します
エラー メッセージが示唆しているように、コンピュータを再起動して、問題が解決するかどうかを確認してください。
2] 2 台目のオーディオ再生デバイスを取り外します。
複数のオーディオ再生デバイスをコンピュータに接続している人はたくさんいます。たとえば、CPU に 2 つのオーディオ ポートがあり、スピーカーとヘッドフォンを接続している場合、または Bluetooth 経由でヘッドフォンとスピーカーを接続している場合、YouTube ビデオの再生中にこのエラーが発生する可能性があります。システムではデフォルトのオーディオ再生デバイスと設定を使用する必要がありますが、このエラー メッセージが表示される場合があります。したがって、2 番目のオーディオ再生デバイスを切断または取り外して、YouTube がエラーなしでオーディオを再生できるかどうかを確認します。
3]オーディオデバイスを再起動します
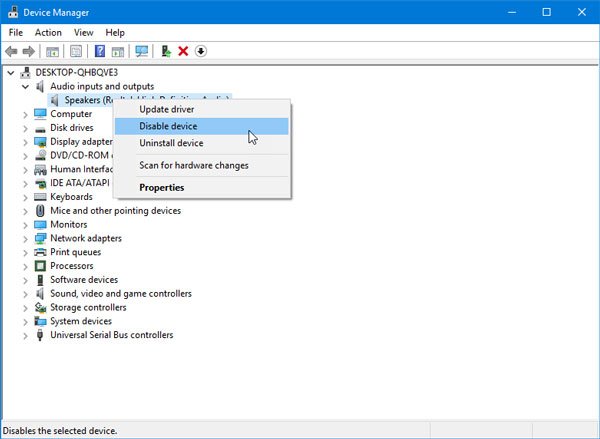
ほとんどの場合、オーディオ デバイスを再起動することでこの問題を解決できます。これを行うには、デバイス マネージャーを開く必要があります。デバイス マネージャーで、オーディオ入力と出力オプション。ここでオーディオデバイスのドライバーが見つかるはずです。それを右クリックして選択しますデバイスを無効にする。
変更を確認した後、同じデバイスを再度右クリックして、デバイスを有効にする。
4] オーディオドライバーを更新またはロールバックします。
最近システムを更新したか、サウンド ドライバーの更新をインストールし、その後問題が発生した場合は、オーディオ ドライバーをアンインストールまたはロールバックできます。その方法についての詳細なガイドは次のとおりですデバイスドライバーをロールバックする。
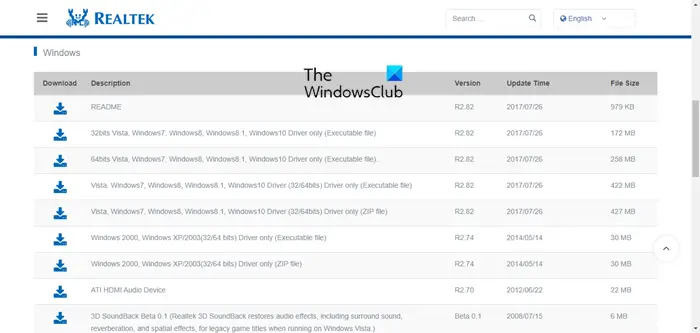
アップデートしていない場合は、アップデートすることをお勧めしますオーディオドライバーを更新する。
5] オーディオのトラブルシューティングを実行する
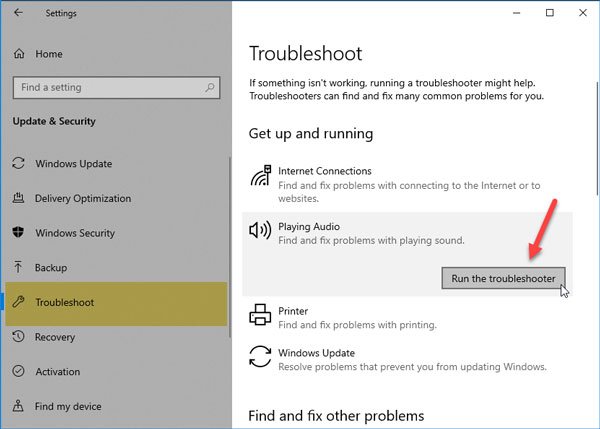
組み込みのオーディオ トラブルシューティング ツールは Windows の [設定] パネルにあり、Windows コンピューター上の一般的なオーディオ関連の問題を解決するのに役立ちます。
Windowsの設定でトラブルシューティングページを開きますパネルを見つけてくださいオーディオの再生。というボタンをクリックしますトラブルシューティングツールを実行する。その後は、画面の指示に従う必要があります。オーディオ デバイスを選択するオプションが表示される場合は、デフォルトのオーディオ再生デバイスを選択する必要があります。
6] ハードウェアアクセラレーションを無効にする
Google Chrome と Mozilla Firefox では、次のことができます。ハードウェア アクセラレーションを無効にする。場合によっては、すぐに問題が解決することもあります。
7] Windows Updateを実行する
多くの修正は Windows Update とともに公開されます。したがって、しばらく更新していない場合は、Windows Update があるかどうかを確認してください。 [設定] > [更新とセキュリティ] > [更新の確認] に移動します。アップデートや追加アップデートがある場合は、ダウンロードしてインストールしてください。問題が解決しないかどうかを確認してください。
8] BIOSまたはUEFIをアップデートする
重大な問題、特に低レベルまたはマシン レベルの問題の場合は、UEFI または BIOS アップデートを使用して修正されます。最近のコンピューターの BIOS のほとんどは OEM ソフトウェアを通じて更新できますが、そうでない場合は、Web サイトで更新を確認してください。これらのアップデートは、USB デバイスを使用し、メニューから利用できる特別なメニューを使用することによってのみ処理できます。
Windows でオーディオ ドライバーをアンインストールする方法?
Win + X を使用してデバイス マネージャーを開き、M キーを押します。次に、「サウンド、ビデオ、オーディオ コントローラー」セクションを展開します。デバイスを選択して右クリックし、[アンインストール] をクリックしてドライバーを削除します。
オーディオドライバーを修正するにはどうすればよいですか?
新しいドライバーをインストールすることで修正できます。最初のステップは、上記で共有した古いドライバーをアンインストールし、ドライバーを再度インストールすることです。必ず OEM の Web サイトからドライバーをダウンロードしてください。 ASIO ドライバー設定や Realtek オーディオ ドライバー設定など、特定のドライバー設定を確認する必要がある場合があります。
読む: 修正方法YouTube で音が出ない
Realtekオーディオを修復するにはどうすればよいですか?
他のオーディオ ドライバーと同様に、Realtek Audio はドライバーを再インストールすることで修正できます。 Windows Update 方法を使用することも、OEM Web サイトからダウンロードすることもできます。ドライバーをダウンロードする際は、必ずバージョンとOSの互換性をご確認ください。
ラップトップから音が出ない場合はどうすればよいですか?
ミュートになっている可能性があります。サウンド デバイスの排他的コントロールやハードウェア ロックがないか、イヤホンが接続されているか、Bluetooth オーディオ デバイス、外部スピーカーがあるかなどを確認します。時々、これらはあなたに次のように感じさせる単純なことです。音が消えたそれが何か他のものによって占められていたことを除いて。また、どのデバイスがデフォルトのデバイスであるかを必ず確認してください。
これらは、この問題を解決するための重要なトラブルシューティングの提案の一部です。また、ブラウザの最新バージョンを使用することを忘れないでください。