YouTube は最も人気のあるビデオ ストリーミング Web サイトであり、最大のビデオ共有ネットワークの 1 つです。あなたがここにいるということは、おそらくあなたがYouTube ビデオの再生時に音や音声が聞こえない。これは YouTube ユーザーが直面する一般的な問題であり、修正も比較的簡単です。これには多くの理由がありますYouTube で音が出ない今日のこの投稿では、考えられるいくつかの理由とその解決策について説明します。ほとんどの場合、これらの一時的な問題を解決するには、デバイスを再起動することが最善の選択肢です。
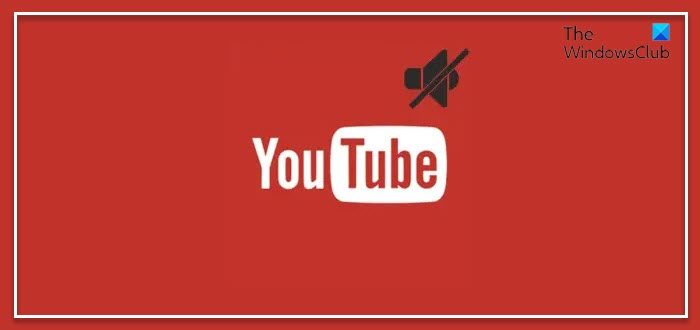
YouTube で音が出ない
YouTube で音が出ない場合は、次の提案を試して、音声の問題が解決するかどうかを確認してください。
- 音量設定を確認する
- ブラウザを更新してください
- 実行中のプログラムを閉じます
- Flashプレーヤーをアップデートする
- ブラウザのキャッシュをクリアする
- サウンドカードドライバーを更新してください
- Bluetooth をオフにし、ヘッドフォンが接続されているかどうかを確認します
- セキュリティ ソフトウェアの干渉
これらの提案の一部には、管理者権限を使用する必要がある場合があります。
YouTube の音声が機能しない
1] 音量設定を確認する
まず最初に行うことは、音量設定を確認してくださいあなたのデバイスの。デバイスのスピーカーがミュートになっていないこと、または最低の音量設定になっていないことを確認してください。これは、サウンドの問題の背後にある一般的な問題の 1 つです。また、デバイスのスピーカーの構成設定を確認してください。時々、ボリュームミキサースライダーは可能な限り低い設定にあるため、スピーカーにミュート ボタンやアイコンは表示されません。
サウンド設定を開くには、タスクバーの音量アイコンを右クリックし、メニューの [サウンド設定を開く] オプションをクリックします。
YouTube の内蔵音声コントローラーもミュートされているか、最低の音量設定になっている場合があります。これは、プレーヤーの左隅の一時停止ボタンの横にあります。また、ビデオを再生しているブラウザー タブのスピーカー アイコンがミュートになっていないことを確認してください。
2]ブラウザを更新してください
このエラーの 2 番目の理由として考えられるのは、ウェブブラウザ。このようなエラーは、ブラウザが最新バージョンに更新されていない場合に発生します。したがって、この音が出ないエラーに直面している場合は、次のことを試してください。ブラウザを更新する問題が解決したかどうかを確認してください。通常、更新通知は右上隅に表示されます。別の Web ブラウザでそのビデオを再生して、ブラウザに問題があるかどうかを確認することもできます。その場合は、Web ブラウザをリセットまたは再インストールすることを検討してください。
関連記事:Chromeで音が出ない|Firefox で音が出ない。
3] 実行中のプログラムを終了します
時々、他のマルチメディア プログラムデバイス上で開くと、YouTube でこのエラーが発生する可能性があります。実行中のプログラムをすべて閉じて、問題が解決するかどうかを確認してください。オーディオドライバーがすでに使用されており、YouTube で使用できない可能性があるためです。
読む: YouTube のビデオがフリーズしますが、音声は継続します
4] Flash Playerをアップデートする
フラッシュプレーヤー時には犯人にもなり得る。最新の Flash Player バージョンに更新すると、デバイス上のオーディオに問題が発生することがよくあります。最近 Flash Player を更新したときに YouTube で音が出ないというエラーが発生した場合は、以前のバージョンに戻って問題が解決するかどうかを確認してください。
読むWinX HD ビデオ コンバーター デラックス レビュー。
5] ブラウザのキャッシュをクリアする
これが理由ではありませんが、ほとんどの場合、デバイスに保存されているキャッシュ ファイル、Cookie、インターネット一時ファイルもこのエラーの原因となる可能性があります。すべてのキャッシュ ファイルと一時ファイルをクリアします、この問題の解決に役立つ可能性があります。使用ディスククリーンアップツールこれを達成するために。
6] サウンドカードドライバーを更新します
一般的に直面している場合は、Windows PC ではサウンドに問題はありません、サウンドカードドライバーを更新してくださいそして見てください。また、オーディオ再生のトラブルシューティング ツールも実行します。からアクセスできます。設定のトラブルシューティング ページドライバーを更新したら、再起動することをお勧めします。
YouTube で音が出ないその他の一般的な理由には、接続不良、著作権制限などが含まれます。多くの動画は音声なしでアップロードされているため、他の修正に進む前に、必ず他の動画ストリーミング Web サイトで動画を確認してください。
7] Bluetoothをオフにし、ヘッドフォンが接続されているかどうかを確認します
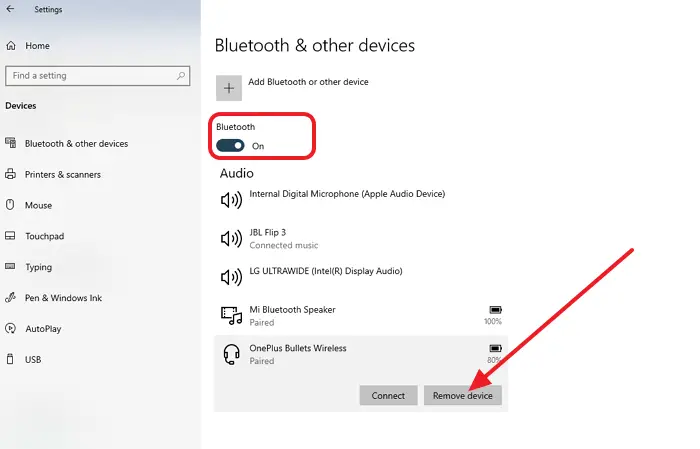
Bluetooth 経由で音楽を聴こうとして音が出ない場合は、典型的な Bluetooth の問題である可能性があります。最も簡単な方法は、Bluetooth をオフにするか、再起動して再接続することです。これで問題が解決しない場合は、ヘッドフォンのペアリングを解除して、再度ペアリングする必要がある可能性があります。
に行くことでこれらすべてを行うことができます設定 > デバイス > Bluetoothおよびその他のデバイス。トグル ボタンを使用してオンとオフを切り替えることができ、リストされたデバイスを使用してペアリングを解除できます。
リスト内のヘッドフォンを選択し、[デバイスの削除] を選択します。接続されていない場合は、「接続」ボタンをクリックし、画面の指示に従ってください。
8] セキュリティソフトの干渉
セキュリティ ソフトウェアは、私たちが安心してコンピュータを操作できるようにするために存在します。しかし、時にはそれらが問題の原因となることもあります。コンピュータで使用しているセキュリティ ソフトウェアを無効にして、サウンドの問題が解決されるかどうかを確認することをお勧めします。それが機能する場合は、ソフトウェアがオーディオ出力またはサウンド ドライバーに干渉していることを意味するため、サポートに確認するか、自分で調査して問題を見つけることになります。
YouTube は最大のビデオ共有 Web サイトです。多くの学びが得られる情報源の一つです。この投稿がわかりやすく、その手順が YouTube で音が出ない問題を解決するのに役立つことを願っています。
PS: 以下の注目のコメントもご覧ください。
YouTube のサウンドを取り戻すにはどうすればよいですか?
ブラウザのキャッシュをクリアし、サウンド設定を確認し、サウンド カード ドライバーを更新します。これらの手順は、YouTube サウンドを取り戻すのに確実に役立ちます。
YouTube で音声のミュートを解除するにはどうすればよいですか?
YouTube の音量ミュート ボタンを使用します。ビデオの下隅にアイコンが表示されます。次に、コンピュータのタスクバー アイコンまたはキーボード ショートカットを使用して、PC のボリュームのミュートを解除します。
ヒント: 熱心な YouTube ユーザーなら、これらをチェックしてください。YouTube の裏技投稿により、ビデオ視聴体験が向上します。






![VirtualBox でディスク サイズを増やす方法 [ガイド]](https://rele.work/tech/hayato/wp-content/uploads/2024/03/change-disk-size.png)