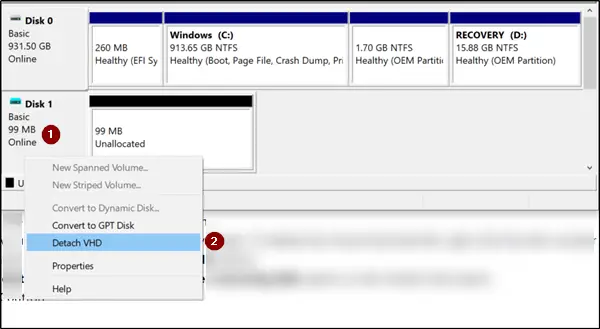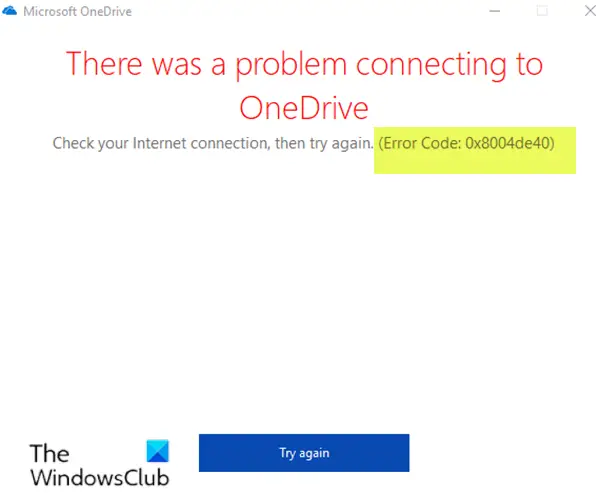Google Chrome が現在利用できる最も人気のある Web ブラウザであることは否定できません。だからといって、Chrome に問題がないわけではありません。サウンドやオーディオがないこともその 1 つです。
Google Chrome でサウンドが再生されないのはなぜですか?
Google Chrome では、任意のタブまたは Web サイトをミュートできます。したがって、Chrome で音が聞こえない場合は、その特定のタブがミュートされているかどうかを確認してください。また、ボリュームミキサーの設定も確認してください。ボリューム ミキサーで Chrome をミュートにしている可能性があります。問題のある拡張機能が原因で問題が発生することがあります。したがって、すべての拡張機能を無効にして、これが当てはまるかどうかを確認してください。
Chromeで音が出ない
ご存知のとおり、多くの Chrome ユーザーは、ブラウザがサウンドを再生できないという問題に遭遇したことがあります。ほとんどの場合、この問題を解決する最も簡単な方法は、ブラウザまたはコンピュータを再起動することです。しかし、それは常にうまくいくとは限りません。この問題は、特に他のアプリにはサウンドがあり、Chrome だけが問題を抱えていると考えると、非常にイライラする可能性があります。
Chrome でサウンドの問題が発生している場合は、次のことを試してください。しかし、始める前に-
- Windows OS、サウンドドライバー、Google Chrome が最新であることを確認してください
- PC のスピーカーサウンドがミュートになっていないことを確認してください
- を実行します。オーディオのトラブルシューティングを再生するからのトラブルシューティング ページ。
- 走るAdwクリーナーブラウザがハイジャックされているかどうかを確認します。
1]スピーカーの音量を確認する
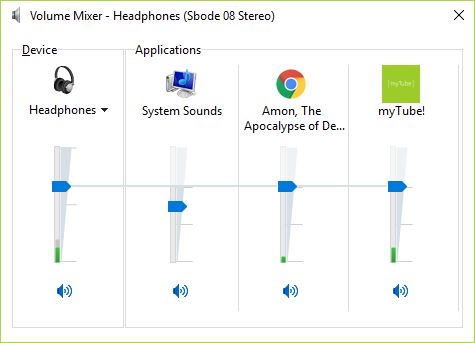
まあ、それは何かではないでしょうか?それが実際に当てはまるかどうかを確認するには、スピーカー アイコンを右クリックし、オープンボリュームミキサー。そこに Chrome とそれが拒否されているかどうかが表示されるはずです。
この投稿は、次のような場合に役立ちます。ボリュームミキサーにアプリケーションがありません。
2] キャッシュと Cookie をクリアする
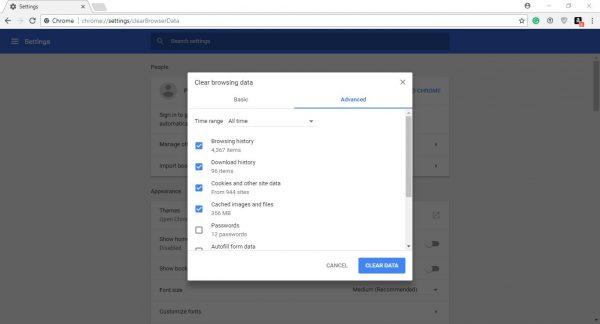
誰もがこれを知っているわけではありませんが、キャッシュや Cookie をクリアすることは、Chrome が直面する可能性のあるほとんどの問題を解決する優れた方法です。
これを行うには、右上隅にある垂直の点をクリックします。選択その他のツール>閲覧データをクリアします。最後に、クリアしても満足できるデータ量を選択して、魔法をかけてください。。
3] Chromeの設定をリセットする
Web ブラウザをアンインストールして再インストールするという面倒な作業に興味がない場合は、設定を工場出荷時のデフォルトの状態に戻してはいかがでしょうか。それは十分に簡単です、怠け者。
にChromeの設定をリセットする、Web ブラウザの右隅にある点をクリックします。 「設定」、「詳細」、「リセット」の順に選択します。これでうまくいくはずですが、そうでない場合は、他の方法があります。
4] Chromeを再インストールする
最後に、何も問題が解決しない場合は、Chrome を再インストールする必要がある場合があります。まず、Google Chrome とそのすべてのインスタンスを閉じます。これを行うには、右上隅の「X」をクリックするか、タスクバーを右クリックしてすべてが閉じていることを確認し、タスク マネージャーを選択します。
ここからは、すべての Chrome インスタンスを検索し、[タスクの終了] をクリックしてインスタンスを閉じます。
さらに、次をクリックします'始める'>「設定」>アプリ。その後、以下の Google Chrome を選択します「アプリと機能」そして「アンインストール」ボタンをクリックします。
最後に、Web から Chrome をダウンロードしてインストールします。
5] Webサイトタブのミュートを解除する
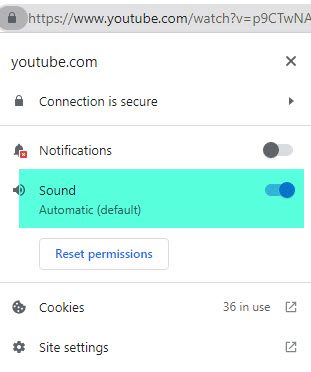
特定のページの音声のミュートを解除する場合は、Chrome ウィンドウの上部にあるタブを右クリックし、表示されるメニューから [サイトのミュートを解除] を選択します。
または、鍵のアイコンをクリックして、[サウンド] オプションを [許可] に変更します。
6] Chromeのサウンド設定を確認する
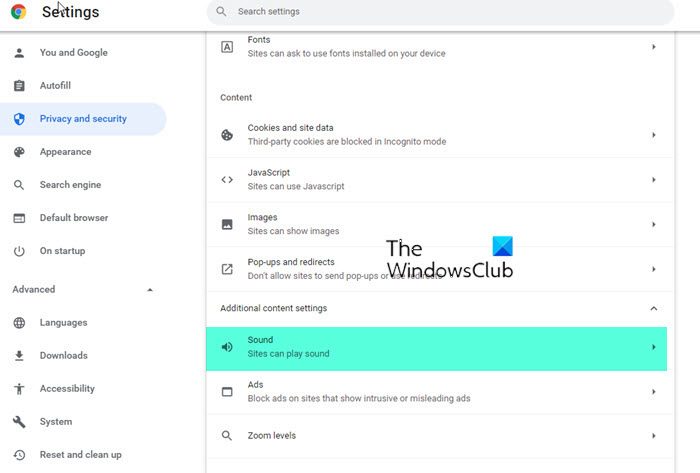
[Chrome 設定] > [プライバシーとセキュリティ] > [サイト設定] > [追加コンテンツ設定] > [サウンド] を開きます。ここで設定を確認してください。
7] Chrome拡張機能を無効にする
あなたは出来るChrome拡張機能を無効にする問題が解決するかどうかを確認してください。存在する場合は、問題のある拡張機能を特定し、無効にします。
Chrome が直面する問題の量は問題ではありません。Chrome は依然として最高の Web ブラウザであり、近い将来または遠い将来、より良い選択肢がレーダーに現れるまでは、Chrome をお勧めします。
Chrome シークレット モードで音が出ない問題を解決するにはどうすればよいですか?
Google Chrome をシークレット モードで実行しているときに音が出ない場合は、まずタブ内の音がミュートになっていないことを確認してください。次に、追加コンテンツ設定で Chrome サウンド設定を確認する必要があります。これらは両方とも、この投稿の上記のポイント 5 と 6 で説明されています。
それでおしまい。これがお役に立てば幸いです。