プログラミングに興味がある場合、またはすでにプログラマーである場合は、長年の開発者サポートが提供される信頼できるテキスト エディターが必要になると思われます。ほとんどの人は Windows 10 のデフォルトのテキスト エディターを使用することを選択するでしょうが、より多くの機能を備えたものが必要な場合は、チェックしてください。j編集。私たちの経験から、同様のユースケースの高価なツールの多くを上回っており、お金を節約したい場合には素晴らしいことです。言うまでもなく、オープンソースの GNU General Public License プラットフォームに基づいているため、必要に応じてソース コードを表示できます。
プログラムは Java で書かれているため、事前に Java ランタイム環境ソフトウェアをシステムにインストールしておく必要があります。最近では誰もが Java を好むわけではありませんが、Java は今でも多くの人気のあるプログラムのバックボーンとなっています。
プログラマー向けの jEdit テキスト エディター
すべてのプログラマーがこのツールを使用する必要があるわけではありませんが、メモ帳にお金をかけたり使用したりすることに興味がない場合、jEdit は正しい方向への良い一歩となります。
1] テキストを追加します

jEdit にテキストを追加する場合は、開いた領域に入力するか、以前にコピーしたテキストを貼り付けることができます。すべてが完了したら、編集エリアからいくつかの操作を行うことができます。たとえば、ユーザーは削除したテキストを貼り付けたり、コード ブロックを選択したり、必要に応じて単語を大文字または小文字に変更したりすることもできます。
これらすべてを行うには、マウスの右クリック ボタンを押して、すべての機能などを表示してください。
2]メニューをカスタマイズする
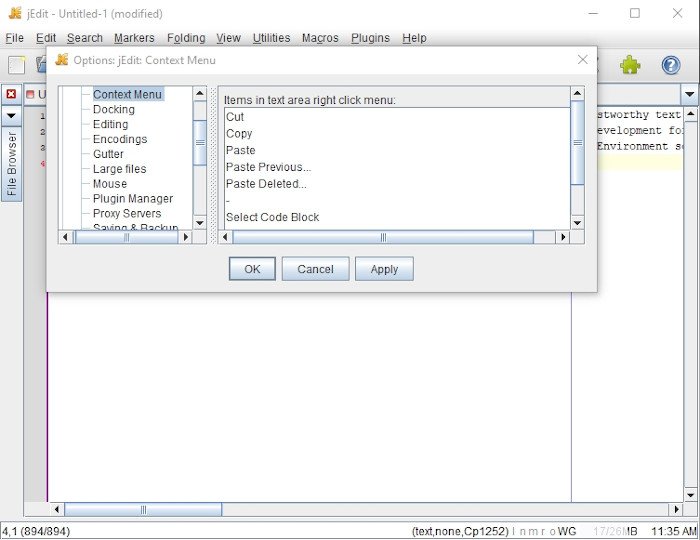
いくつかのカスタマイズを実行できます。もう一度右クリックし、「このメニューをカスタマイズ」をクリックして新しいウィンドウを開きます。このウィンドウには大量のオプションが表示されており、すべてを確認するには多すぎます。
コンテキスト メニューに変更を加えたい場合は、ここに移動する必要があります。ユーザーはステータス バーや編集方法を変更することもできます。ユーザーは、テキスト エディターのセクション、外観、ドッキングなどを変更することもできます。
すべてが非常に圧倒されると言わざるを得ません。そのため、決定を下す前に時間をかけて選択肢を検討してください。
3]検索
これはテキストエディターなので、意図したとおりに機能する検索機能がなければ完璧とは言えません。ただし、これはあなたが期待するものをはるかに超えています。ここで重要なのは、単純な検索を実行できるだけでなく、ディレクトリ内を検索する機能があることです。
インクリメンタル検索またはハイパー検索を実行したいですか?問題ありませんので、そのままお進みください。単語や語句を検索した後、簡単に置き換えて次の語句に進むことができます。
4]マーカー
ユーザーはマーカーを簡単に追加でき、削除する場合も同様です。ショートカットを使用してマーカーを追加したり、マーカーを切り替えたりする機能もあります。ユーザーが遊べるオプションがたくさんあります。
5] ユーティリティ
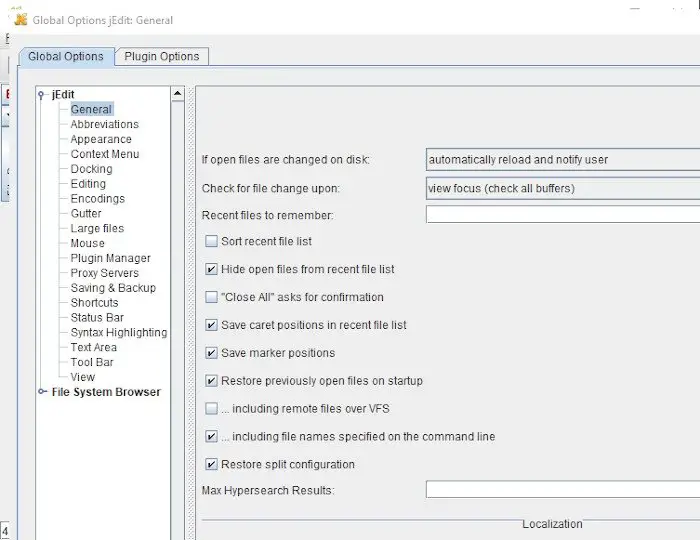
jEdit のお気に入りのセクションは、「ユーティリティ」セクションです。ここから、ファイルシステム ブラウザ、最近のディレクトリ、現在のディレクトリ、お気に入りにアクセスできるようになります。 jEdit ホーム ディレクトリを表示したい場合は、そのオプションがここで利用できるため問題ありません。
さらに、必要に応じて、ユーザーは設定ディレクトリを確認できます。これは BeanShell とアクション バーにも当てはまります。最後の操作を繰り返したい場合は、「ユーティリティ」タブを選択した後、一番下近くまでスクロールします。
最後に、[ユーティリティ] タブにはグローバル オプションがあり、ここで jEdit の動作方法にさまざまな変更を加えることができます。グローバル オプションの情報は広範であり、混乱を招く可能性があるため、時間をかけて注意深く確認することをお勧めします。
jEdit を次からダウンロードします。公式ウェブサイト。




![Outlook がアカウントの追加でスタックする [修正]](https://rele.work/tech/hayato/wp-content/uploads/2024/03/Outlook-stuck-on-adding-account.png)

