これらのツールはあなたに役立ちます実行中のすべてのプロセスを強制終了または終了するか、クリックするだけでアプリケーションを即座に開くことができますWindows 11/10/8/7。頻繁に行う必要がある場合に使用してください。私も、各アプリを一度に 1 つずつ閉じるよりも、これらのいずれかを使用することを好みます。
Windows で開いているすべてのアプリまたは実行中のプロセスを即座に終了または強制終了します
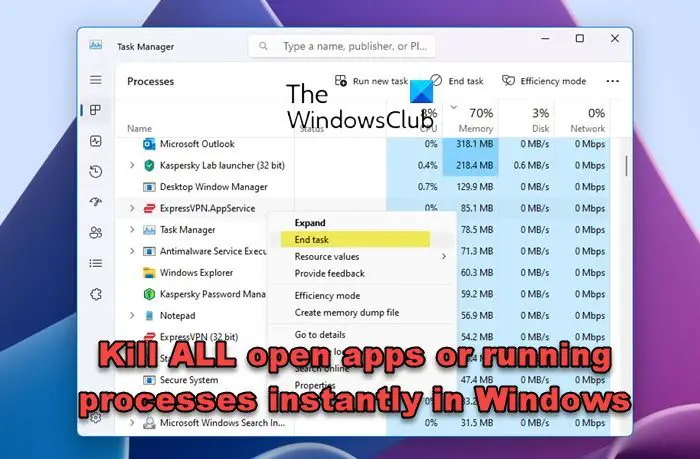
1]BATファイルを使用する
ここにバッチファイルがありますこれにより、ユーザーが開始したすべてのプロセスが特定され、これらのプロセスがすべて終了します。ユーザーが開始したプロセスのみを強制終了します。これらのプロセスには、トレイ アプリケーションとバックグラウンド アプリケーションが含まれます。
このバッチ ファイルを使用すると、ゲームやビデオ エンコーダなどのメモリを大量に使用するアプリケーションを開始する前に、大量の RAM を解放できます。 RAM を解放するためにすべてのアプリケーションを終了する必要はありません。
このバッチ ファイルは、ウイルス対策やファイアウォールなどの保護されたアプリケーションを強制終了することはできません。
実行中のすべてのアプリを終了するには、kill.bat をダウンロードしてダブルクリックするだけです。
2] コマンドプロンプトを使用して、開いているすべてのアプリを強制的に終了します
CMD で次のコマンドを実行します。
PowerShell -Command "Get-Process |? {$_.MainWindowTitle -ne \"\" -and $_.Id -ne $PID -and $_.ProcessName -ne \"explorer\"} | Stop-Process -Force"これにより、ファイル エクスプローラーと Windows レジストリ エディターを除く、開いているすべてのアプリが閉じられます。
3] PowerShellを使用して開いているすべてのアプリを強制終了する
ターミナルを開き、PowerShell を選択します。以下をコピーして貼り付け、Enter キーを押します。
Get-Process |? {$_.MainWindowTitle -ne "" -and $_.Id -ne $PID -and $_.ProcessName -ne "explorer"} | Stop-Process -Force4] KillThem Allツールを使用する
皆殺し、Neowin ユーザーによって作成されました、同じことを行いますが、ユーザーにデータを保存する機会を与えます。ただし、Explorer.exe は開いたままになります。
読む: 方法複数のプロセスを一度に強制終了する。
5] タスクリストとタスクビューを使用する
方法を見るコマンドプロンプト経由でプロセスを強制終了するタスクリストとタスクビューのコマンドを使用します。
読む: さまざまな方法Windows 11 で実行中のアプリを閉じる
6]「すべて閉じる」ツールを使用する
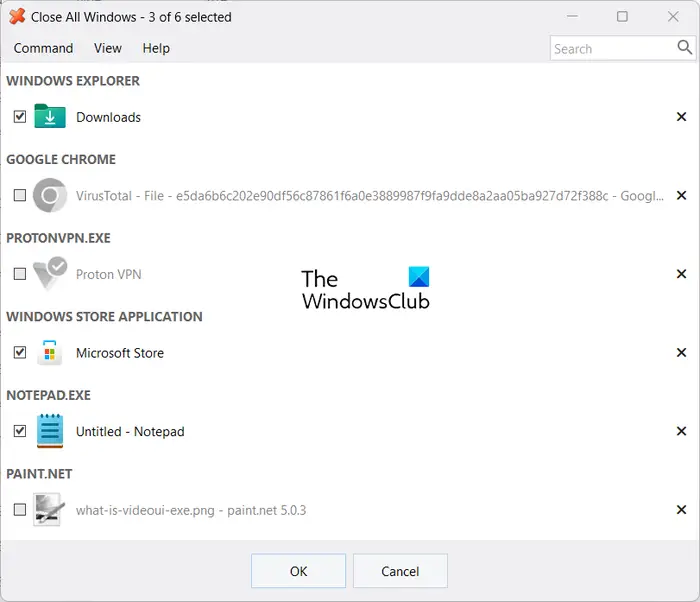
CloseAll は、実行中のすべてのアプリケーションとウィンドウをワンクリックで即座に閉じるのに役立つフリーウェア ツールです。このソフトウェアの無料版では、一度に 3 つのアプリを終了できることに注意してください。この制限を解除するには、このソフトウェアを購入する必要があります。
他にツールをご存知の場合はお知らせください。
ヒント: 方法プロセスを強制終了する即座にプログラムが応答しないも興味があるかもしれません。






