のタスクマネージャーWindows 上のあらゆるアプリケーションを強制終了するツールとして常に人気がありました。応答しないプログラムや通常の方法 (X ボタン) で終了するプログラムは、タスク マネージャーを使用して強制終了できます。ただし、フルスクリーン アプリケーションや、常にトップを維持したいゲームの場合は少し異なります。このようなアプリケーションの中には、何らかの方法で標準のホットキーを無効にして、別のアプリケーションに切り替えてそれらのアプリケーションを強制的に終了できるようにするものもあります。などのショートカットが使用できない場合があります。Alt + LOSSまたはWin + タブ等々。このようなアプリやゲームで行き詰まった場合は、そのような全画面表示のアプリケーションやゲームを強制終了するのに役立つ無料ツールがいくつかあります。
全画面表示のアプリケーションやゲームを強制終了するツール
Windows 11/10 は、次のような優れたソリューションを提供します。Alt + Ctrl + 削除。この組み合わせを押すと、画面全体が表示され、ロック、ユーザーの切り替え、サインアウト、タスク マネージャーが表示されます。まずはこれを試してみて、うまくいけば、それ以上のことはありません。うまくいかない場合は、次の無料ツールを試してください。
- スーパーF4
- プロセスKO
- オートホットキースクリプト
- TaskKillコマンドのショートカット
- プロセスアサシン
- タスクキラー
- ワンクリックアプリキラー。
1]スーパーF4
このアプリケーションは 32 ビットと 64 ビットの両方で利用でき、キーボード ショートカットも提供します。Ctrl+Alt+F4これにより、フォアグラウンドにあるアプリケーションが強制終了されます。そして、はい、ポータブルです。アプリケーションをダウンロードしたら、削除しないように所定の場所に保管してください。プログラムを起動すると、プログラムはシステム トレイに静かに残り、ホットキーが押されるのを待ちます。
xKill モードも提供します。押すとWIN+F4を選択すると、マウス カーソルの代わりにドクロのアイコンが起動します。その後、閉じたいアプリケーションにドロップすることができます。強制終了したくない場合、または間違ったアプリケーションを使用している場合は、キーボードの ESC キーまたはエスケープキーを押すと、終了します。
一部のゲームにはキーロガー対策保護が備わっているため、SuperF4 が機能しない可能性があります。これを解決するには、TimerCheck オプションを有効にして、これらのキーを検出する別の方法を有効にします。アイコンを右クリックすると、昇格、開始時に昇格、タイマーチェックなどのオプションが表示されます。利用可能ですここ。
読む:全画面で常に表示されるプログラムまたはゲームを強制終了する方法。
2]プロセスKO
これは、キーボード ショートカットを使用して全画面アプリケーションやゲームを終了できるポータブル ユーティリティです。ダウンロードして起動したら、使用するだけですCtrl+Alt+F4フォアグラウンドプロセスを強制終了します。も使用できますCtrl+Alt+F5単にプログラムを強制終了するのではなく、プログラムを再起動します。
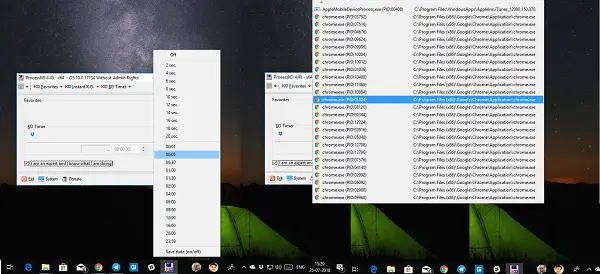
これとは別に、このアプリケーションは、一定時間後に事前に選択したアプリケーションを強制終了できるタイマー ユーティリティも提供します。これが要件の 1 つである場合は、プログラムをお気に入りリストに追加し、いつでもアクセスできます。アプリケーションは Windows とともに起動し、閉じた後はシステム トレイに常駐するように設定できます。それを得るここ。
3] AutoHotkeyスクリプト
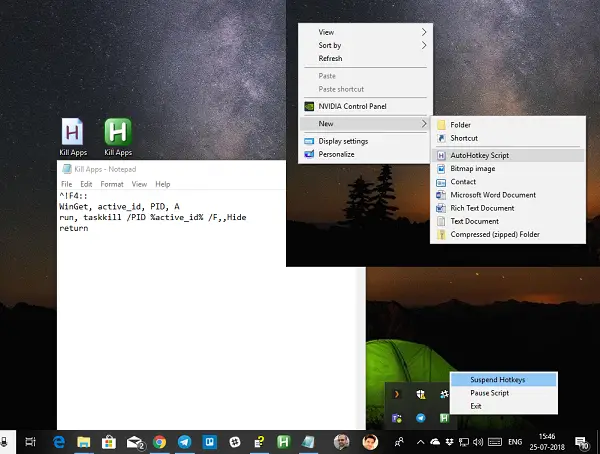
オートホットキーは、カスタム ショートカットの作成やタスクの自動化に使用される非常に人気のあるプログラムです。以下の詳細を参照してスクリプトを作成し、必要に応じてショートカットを使用して起動できます。
^!F4:: WinGet, active_id, PID, A run, taskkill /PID %active_id% /F,,Hide return
スクリプトを作成したらコンパイルし、ダブルクリックして起動します。これはシステム トレイに静かに保存されます。フォアグラウンド アプリケーションを強制終了したい場合は、Ctrl+Alt+F4 を使用してプログラムを強制終了します。
読む:タスクマネージャーで終了できないプログラムを強制終了する方法。
4] TaskKillコマンドのショートカット
アプリケーションのキーボード ショートカットを作成する方法を知っている場合は、以下のコマンドを使用できます。タスクキルコマンドフォアグラウンド アプリケーションを強制終了するショートカットを作成します。基本的に、これらすべてのプログラムはこれを内部的に使用します。
taskkill /f /fi "status eq not responding
デスクトップ上で右クリックし、新しいショートカットを作成します。ショートカットのプログラムを選択するときに、上記のコマンドを追加して保存できます。次に、ショートカットを右クリックし、プロパティを選択します。 [ショートカット] タブに切り替えて、どこからでもプログラムを起動できるキーの組み合わせを入力します。
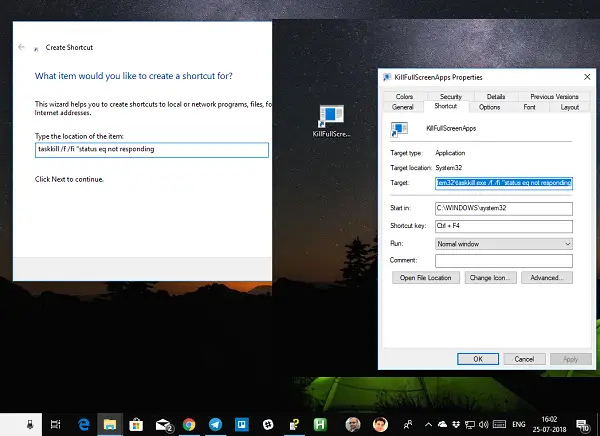
Windows が追加しますCtrl + Altこれに変更できますが、Ctrl + Shift + [キー]またはCtrl + Shift + Alt + [キー]。他のプログラムで同じショートカットを使用していないことを確認してください。
5]プロセスアサシン
フリーウェア Process Assassin などのサードパーティ ツールを使用することもできます。このツールユーザーが選択できるようにします応答しないアプリケーションを停止し、他の外部プログラムを呼び出さずにすぐに終了します。オプションもご用意しております。
6]タスクキラー
このツールは、フリーズしたアプリケーション、プロセス、またはサービスをアンロードする適切な方法を提供します。タスク、ウィンドウ、サービスが表示されますポップアップでメニュー。
7] ワンクリックアプリキラー
このツールインターフェイスがありません。実行すると、カーソルが小さな丸いターゲットに変わります。基本的に、即座に終了するには、フリーズしたアプリケーションのインターフェイスのどこかをクリックする必要があります。このユーティリティは、Unix の世界からの Xkill の Windows クローンです。
注記: Windows 11/10 では、終了または設定からプレインストールされたシステムアプリを閉じます。
これを実現できるアプリケーションはたくさんあると思います。ただし、使いやすく、問題なく動作するもののみをリストしました。異なるものを使用している場合はお知らせください。
ヒント: その方法を知りたい場合は、この投稿をチェックしてください。実行中のすべてのアプリケーションを即座に終了します。
ゲームをフルスクリーンで実行するのとウィンドウで実行するのはどちらが良いでしょうか?
全画面でゲームをプレイすることの最も重要な利点の 1 つは、他のアプリケーションから気を散らすことがなくなり、ゲームに完全に集中できることです。さらに、ウィンドウ アプリケーションの場合、レンダリングする他の要素がないため、パフォーマンスが向上します。ただし、2 つのウィンドウを並べて使用する必要がある場合は、全画面表示にしても役に立ちません。可能であれば、それぞれのセクション専用の 2 つのモニターを使用するのが最善です。
Windows の全画面ショートカットとは何ですか?
ほとんどの Web ブラウザで動作する F11 を使用できます。 Alt+Enter を使用すると、アプリケーションを全画面表示に切り替えることができます。 Windows キー + Shift + Enter ショートカットを使用して、Windows の全画面モードをアクティブにすることもできます。これらが機能しない場合は、アプリケーションの設定を確認する必要があります。



![VirtualBox でディスク サイズを増やす方法 [ガイド]](https://rele.work/tech/hayato/wp-content/uploads/2024/03/change-disk-size.png)


