これは AutoHotkey スクリプトを作成するための初心者向けガイドです。オートホットキーは、タスクのキーの組み合わせを作成できるプログラムです。これらはマクロまたはミニプログラムと呼ぶことができます。 AutoHotKey を使用して作成されたスクリプトまたはミニプログラムには、.AHK 拡張子が付いています。 AutoHotKey のこのミニ チュートリアルでわかるように、プログラミング言語は簡単です。
オートホットキーのチュートリアル
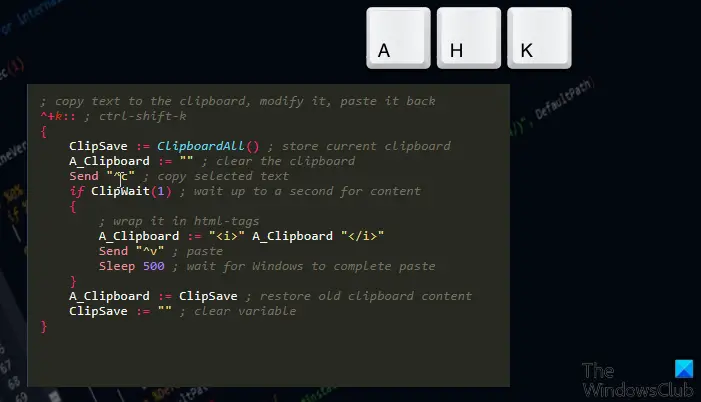
まず第一に、次のことを行う必要があります。ダウンロードAutoHotKey を選択してコンピュータにインストールします。そのプログラム アイコンはシステム トレイに配置され、そこからすべてのスクリプトを制御できます。ここから AutoHotkey をしばらく一時停止したり、スクリプトを実行する必要がない場合は終了したりすることもできます。システム トレイ アプリケーションを終了すると、スクリプトは機能しなくなることに注意してください。
AutoHotKey プログラムをインストールすると、メモ帳でサンプル スクリプトを表示するオプションが表示されます。 「SHOW README」と書かれています。チェックボックスをオンにしたままクリックすると、仕上げるインストール後、Windows ヘルプ ウィンドウが起動し、プログラムの使用方法の詳細な説明が表示されます。
重要:機能するように、メモ帳でスクリプトを作成し、拡張子 .AHK を付けて保存します。 [タイプ] (ファイル名テキスト ボックスの下の 2 番目のドロップダウン リスト) で [すべてのファイル] を選択します。関連するテキスト ボックスに *.* が表示され、TXT の代わりに AHK を入力する必要があります。 TXT として保存すると、スクリプトは機能しません。
AutoHotkey スクリプトの使用方法
以下は、AutoHotkey を使用するための簡単なチュートリアルです。
特殊キー (CTRL、ALT、SHIFT、Windows キー)
スクリプトを作成するときは、スクリプトをキーに割り当てます。ほとんどの場合、特殊キーとその後に通常のキーの組み合わせにキーを割り当てる必要があります。この点に関する特別なキーは、WINDOWS KEY、CTRL、SHIFT、および ALT です。 1 つまたは複数の特殊キーを使用してスクリプトを割り当てることができます。たとえば、スクリプトを CTRL + SHIFT + S に割り当てることができます。その場合、AutoHotKeys が提供する形式で特殊キーを入力する必要があります。
CTRL は ^ で表されます
SHIFTは+で表します
ALT は ! で表されます。
Windows キーは # で表されます
:: 部分が終了しますホットキー組み合わせとスクリプトは次のとおりです
まず、作成したスクリプトをアクティブにする特別なキーの組み合わせを入力する必要があります。たとえば、CTRL + SHIFT + S を割り当てて Google を起動する場合、スクリプトは次のようになります。
^+S:: Run google.com
特別な言葉やコマンド
プログラムまたは Web サイトを起動するには、次を使用します。走る。たとえば、次のように作成するとします。
!^F:: Run Notepad
上記のスクリプトでは、ALT+SHIFT+F を押すとメモ帳が起動します。 RUN は、プログラムの実行や Web サイトの立ち上げに役立つキーワードです。以下の別の例では、ホットキーデフォルトのプログラムで Google を開き、メモ帳を起動します。
^+E:: Run google.com Run Notepad Return
上記の 4 行はすべて、CTRL+SHIFT+E を使用してアクティブ化される 1 つのスクリプトです。言葉戻るは、複数行を使用する場合にスクリプトの終了を示すもう 1 つのキーワードです。複数行のスクリプトを作成する場合は、AutoHotKey がスクリプトがここで終了することを認識できるように、スクリプトの最後で RETURN を使用する必要があります。
単一の AHK ファイルにコマンドをいくつでも追加できますが、AHK ファイルの最後のスクリプトの終わりに向かって RETURN を使用することを忘れないでください。スクリプトを使用するには、AHK ファイルをダブルクリックして起動する必要があります。
使用する価値のあるもう 1 つのキーワードは、送信。キーストロークをシェルに送信し、それを使用して署名などを作成できます。次の例を参照してください。
^!S::
Send Regards{ENTER}Arun Kumar
Return上記のスクリプトでは、CTRL+ALT+S を押すと貼り付けられます。よろしく、続いて Enter キー (行変更用) を押して挿入します。アルン・クマール。上の例は、ENTER キーを入力する方法を示しています。 ENTER キーは常に中括弧 {} の中に含まれます。
同様に、TAB を入力する場合は、{TAB} にする必要があります。同様にスペースキーは{SPACE}となります。 SPACE を入力するのに {SPACE} を使用する必要はありません。上記の例のように、スクリプト内で SPACE キーを入力すると、自動的に SPACE が取り込まれます。例では、アルンその後にスペースが続き、クマール。
このチュートリアルは包括的なものではありませんが、短い AutoHotKey スクリプトを作成するプログラムを開始するには十分です。
今すぐ読んでください: Windows でグローバル ホットキー リストを表示する。





