もしタスクマネージャーに「スタートアップ」タブが表示されないWindows 11 または Windows 10 コンピューターでそれを取り戻す方法は次のとおりです。これはかなり珍しいことですが、さまざまな理由で発生する可能性があります。この記事では、問題を解決できるように、一般的なシナリオのほとんどを原因と解決策とともに説明します。
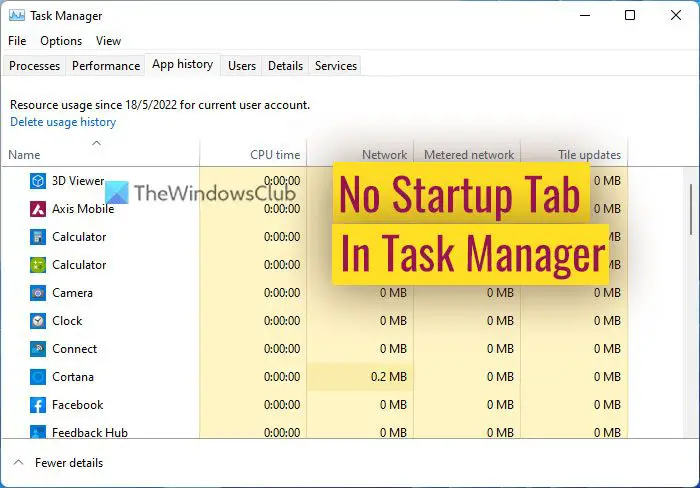
Windows 11/10のタスクマネージャーに「スタートアップ」タブが表示されない
Windows 11/10 のタスク マネージャーに [スタートアップ] タブが表示されない場合は、次の手順に従います。
- セーフモードでチェックする
- マルウェア対策およびアドウェア対策削除ツールを使用して PC をスキャンする
- スタートアップフォルダーを手動で作成する
- システムファイルチェッカーを実行する
- システムの復元ポイントを使用する
これらの手順の詳細については、読み続けてください。
1] セーフモードで確認する
最近ハードウェア、ドライバー、ソフトウェアなどをコンピューターにインストールし、それ以降に問題が発生した場合は、Windows をセーフ モードで起動し、[スタートアップ] タブがあるかどうかを確認できます。セーフ モードで [スタートアップ] タブが表示される場合は、セーフ モード中にドライバーまたはハードウェアを削除する必要があります。
このガイドに従って、Windows PC をセーフ モードで起動する問題のトラブルシューティングを行うには。
2] マルウェア対策およびアドウェア対策削除ツールを使用して PC をスキャンします
場合によっては、マルウェアやアドウェアがコンピュータ上で同じ問題を引き起こす可能性があります。これらのスパム ツールは Windows の起動時に実行する必要があるため、タスク マネージャーから [スタートアップ] タブが削除され、スタートアップ アプリの削除や管理ができなくなる可能性があります。したがって、システム全体をスキャンすることを強くお勧めします。信頼できるマルウェア対策/ウイルス対策ツールアドウェア削除ツールも含まれます。参考までに、次の助けを借りてください。Adwクリーナー、カスペルスキーの無料アンチウイルス、アバスト アンチウイルス無料、など。
3] スタートアップフォルダーを手動で作成する
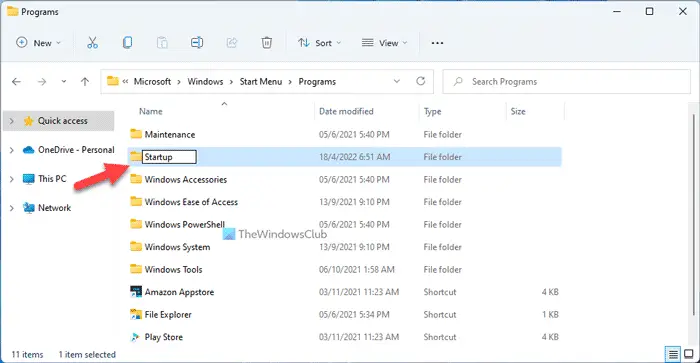
スタートアップ フォルダーが何らかの理由でコンピューターから削除または削除された場合も、同じ問題が発生する可能性があります。したがって、スタートアップ フォルダーを手動で作成し、いくつかの項目を追加して、タスク マネージャーに [スタートアップ] タブを戻すことができます。そのためには、次の手順を実行します。
- ファイルエクスプローラーを開きます。
- 次のパスに移動します。
C:\Users\user-name\AppData\Roaming\Microsoft\Windows\Start Menu\Programs - という名前のフォルダーを作成します起動する。
- このフォルダーにいくつかのアプリのショートカットを追加します。
- コンピュータを再起動します。
次に、タスク マネージャーを開き、[スタートアップ] タブが戻っているかどうかを確認します。ただし、交換を忘れずにユーザー名アカウントの元のユーザー名で。
4] システムファイルチェッカーを実行します
システム ファイルに問題がある場合、またはコンピュータの一部のシステム ファイルが破損している場合、Windows PC でこの問題が発生する可能性があります。このような状況では、システム ファイル チェッカーを使用できます。システム ファイル チェッカーまたは SFC スキャンは、破損したファイルを見つけて自動的に復元するのに役立ちます。
時間のかかる作業ではありますが、SFCスキャンを実行するタスク マネージャーの [スタートアップ] タブに戻ります。
5] システムの復元ポイントを使用する
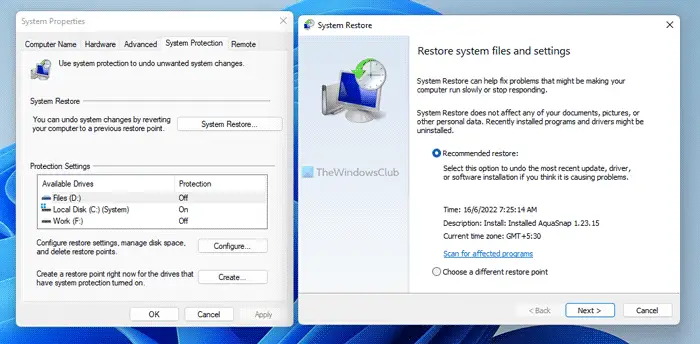
前述の解決策がどれもうまくいかなかった場合、残された選択肢は 1 つだけです - システムの復元ポイントです。以前にシステムの復元ポイントを作成した場合は、それを使用してタスク マネージャーの [スタートアップ] タブに戻ることができます。このガイドに従って、システム復元ポイントを使用してコンピュータを復元する。
表示するスタートアップ項目がないのはなぜですか?
[スタートアップ] タブに項目がない理由は 2 つ考えられます。起動時に実行できるアプリをインストールしていない場合は、何も見つからない可能性があります。次に、ファイルやコンピュータに問題がある場合は、スタートアップ フォルダに項目が見つかりません。
読む:タスクマネージャーに表示するスタートアップ項目がありません
スタートアップフォルダーを復元するにはどうすればよいですか?
Windows 11 または Windows 10 コンピューターでスタートアップ フォルダーを復元するには、手動で作成する必要があります。そのためには、この記事で説明されている 3 番目の解決策に従ってください。ただし、ファイル エクスプローラーを開いて、次のパスに移動します: C:\Users\user-name\AppData\Roaming\Microsoft\Windows\Start Menu\Programs。次に、ここにフォルダーを作成し、名前を付けます起動する。
それだけです!このガイドがお役に立てば幸いです。





![Windows Server システム状態のバックアップが失敗する [修正]](https://rele.work/tech/hayato/wp-content/uploads/2024/01/Windows-Server-System-State-Backup-Fails.png)
