Windows 10 でタスク マネージャーがフリーズまたはクラッシュしてすぐに終了する場合は、次の提案のいずれかが必ず役に立ちます。のWindowsタスクマネージャーは、PC 上で実行されているアプリケーション、プロセス、サービスを監視できる高度なプログラムまたはツールです。システムのリソースがどのように使用されているかを確認したり、問題を引き起こしているプログラム/プロセスを終了したりできます。タスクマネージャーのない Windows 11/10 は想像できません。
一部のユーザーは、コンピューターのタスク マネージャーを使用しようとするとクラッシュすると報告しています。プログラムが支配的な部分を使用している場合、これによりシステム リソースに多大な負荷がかかる可能性があります。
Windows 11/10 でタスク マネージャーがクラッシュする
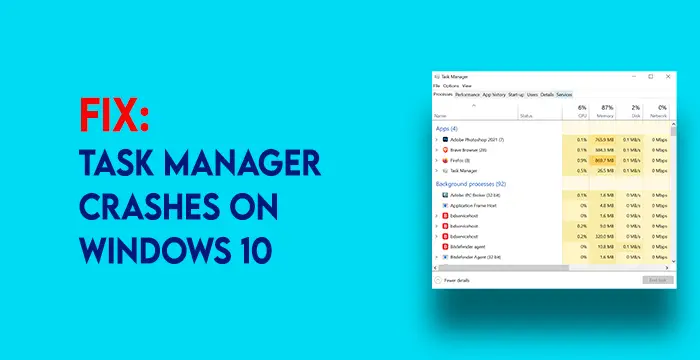
Windows 11/10 でタスク マネージャーがクラッシュする問題は、次の方法で解決できます。
- ウイルスやマルウェアをスキャンします
- SFC および DISM スキャンを実行する
- クリーン ブート状態でのトラブルシューティング
- [この PC をリセットする] オプションを使用します。
それぞれの方法を詳しく見て問題を解決してみましょう。
1] ウイルスやマルウェアをスキャンします
場合によっては、ウイルスやマルウェアがコンピュータ上のプログラムのパフォーマンスを低下させることがあります。信頼できるソフトウェアをインストールし、信頼できるファイルをダウンロードし、安全な USB を使用する必要があります。ほとんどの場合、コンピューターで使用しているウイルス対策プログラムやマルウェア対策プログラムがそれらを検出し、削除します。何かを実行するためにウイルス対策やマルウェア対策が無効になる場合があります。そうした状況では損害が発生する可能性があります。試すウイルス対策またはマルウェア対策の実行コンピュータを完全にスキャンします。タスク マネージャーをクラッシュさせるファイルやプログラムがある場合は、タスク マネージャーが対処し、問題を解決します。
読む:タスク マネージャーを起動すると CPU 使用率が 100% に急増するのはなぜですか?
2] SFC および DISM スキャンを実行します
SFC (システムファイルチェッカー) および DISM (導入イメージのサービスと管理) は、Windows 11/10 で利用できる最も価値のあるツールです。これらのツールはコマンドによって実行されますが、ほとんどのユーザーはそのことを知りません。
SFC スキャンを実行するには、スタートメニューそして入力してくださいCMD。検索結果からコマンド プロンプトを右クリックし、[コマンド プロンプト]を選択します。管理者として実行。管理者権限でコマンド プロンプト ウィンドウが開きます。次のコマンドを入力して押します入力。
sfc /scannow
スキャンが実行され、システム ファイルの問題が自動的に修正されます。
にDISM スキャンを実行する、 プレスウィン+Xキーボードで選択してWindows PowerShell (管理者)。 PowerShell アプリケーション ウィンドウで次のコマンドを入力し、キーを押します。入力。
Dism /Online /Cleanup-Image /RestoreHealth
破損したファイルを処理し、新しいファイルに置き換えて修復します。
読む:タスク マネージャーが応答しない、開かない、または管理者によって無効にされている。
3] クリーン ブート状態でのトラブルシューティング
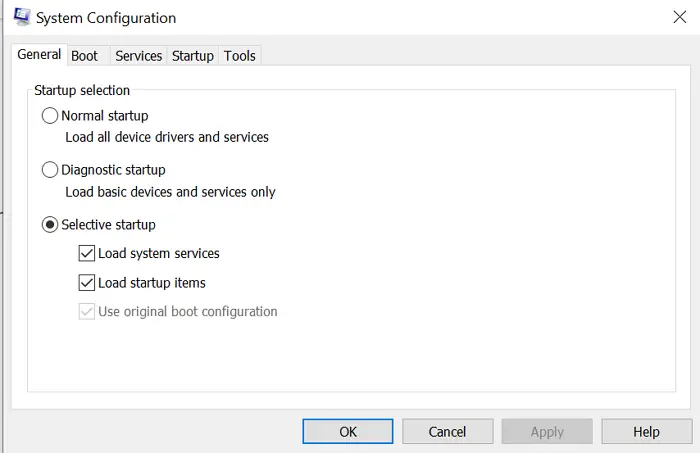
クリーンブートの実行これは、Windows の問題のトラブルシューティングにおいて最も効果的な方法の 1 つです。クリーン ブートとは、ドライバーや Microsoft プログラムなどの必須プログラムのみを使用してコンピューターを起動することを意味します。クリーン ブート中はサードパーティ製アプリケーションは実行されません。クリーン ブートを使用すると、タスク マネージャーのクラッシュの原因となっているプログラムまたはサービスを特定し、簡単に解決できます。
クリーン ブートを実行するには、 を押します。勝利+Rキーボードで走る箱。次に、次のように入力します。msconfigボックスに入れて押します入力。それは、システム構成ウィンドウ。 「全般」タブで、横のボタンのチェックを外します。スタートアップ項目をロードする。
ここで、サービスタブ。 「サービス」タブで、横のボタンをチェックします。すべての Microsoft サービスを非表示にするそして、 をクリックしますすべて無効にする。
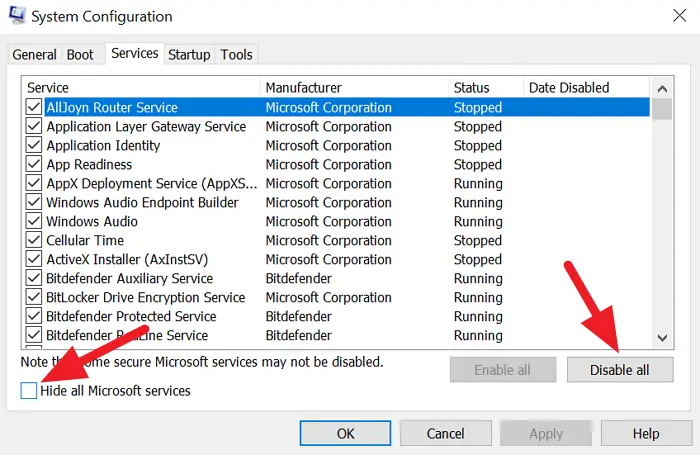
次に、起動するタブを押して試してくださいタスクマネージャーを開くそして起動時にすべてのプログラムを無効にします。実行されない場合は、 をクリックしてくださいわかりましたそしてコンピュータを再起動します。
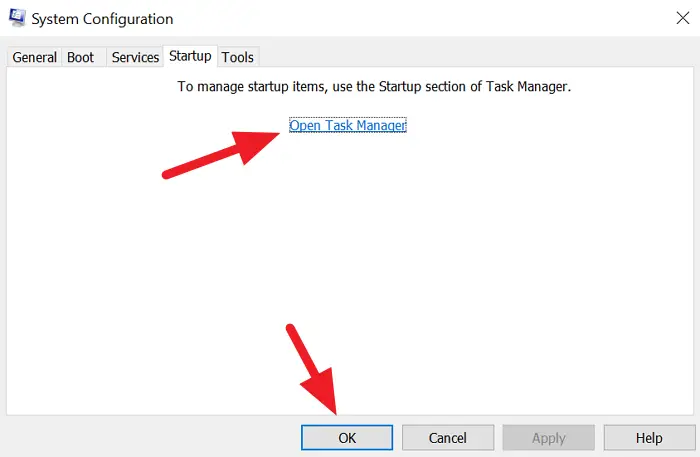
これで、コンピュータはクリーン ブート モードで実行されます。必須の Microsoft プログラムのみが実行されます。開いてみてくださいタスクマネージャー。まったく問題なく動作する場合は、サードパーティのアプリケーションが原因で問題が発生しているため、各アプリケーションを有効化、無効化して PC を再起動することで手動で見つける必要があります。
読む:
4] [この PC をリセットする] オプションを使用します
それでもタスク マネージャーが実行されない場合は、PC をリセットしてみてください。
そのためには、次の手順を実行します。設定そしてクリックしてくださいアップデートとセキュリティ。次に、選択します回復左側のサイドバーから をクリックし、始めましょう下この PC をリセットする。
画面に表示されるオプションに従って、PC をリセットします。タスクマネージャーで発生している問題が解決されます。
これらは、タスク マネージャーのクラッシュの解決に役立つ可能性のある修正です。疑問や提案がある場合は、以下にコメントしてください。





