もしタスクマネージャーにネットワーク使用量が表示されないWindows 11/10 PC で問題をトラブルシューティングする方法については、この投稿を読んでください。ネットワーク使用量とは、ネットワーク上でコンピュータによって送受信されるデータの量を指します。これには、インターネットの閲覧、アップロード、ダウンロード、およびさまざまなアプリケーションやシステム プロセスによって実行されるその他のネットワーク アクティビティからのデータが含まれます。
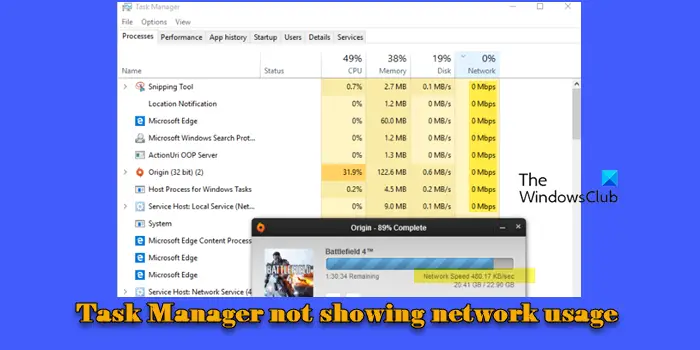
タスク マネージャーは、システム上で実行されている各アプリケーションとプロセスのリアルタイムのデータ転送速度を表示することで、ネットワークの使用状況を監視するのに役立ちます。ただし、場合によっては、ネットワーク使用量を表示しないまたは0%と表示され続けるすべてのアプリとプロセスに。これに該当する場合は、問題をトラブルシューティングするための考えられる解決策をいくつか示します。
タスクマネージャーでネットワーク使用状況を表示するにはどうすればよいですか?
タスク マネージャーに Windows 11/10 PC のネットワーク使用状況が表示されない場合は、次のことを確認してください。ネットワーク列が表示されますプロセスタブ。下の列ヘッダーを右クリックします。プロセスタブをクリックして、「ネットワーク」がオンになっていることを確認します。チェック済みオプションのリストにあります。このタブには、リアルタイムのネットワーク速度 (わずかな遅延あり) が表示されます。システムに高負荷のネットワーク アクティビティがない場合、すべてのアプリの速度が「0 Mbps」と表示されることがあります。また、ギガビット イーサネットを使用している場合、小数点第 1 位までのパーセンテージはゼロになります。したがって、リソース値が「パーセント」を表示するように設定されている場合、すべてのアプリが 0.0% を表示する可能性があります。

Windows 11 でタスク マネージャーにネットワーク使用状況が表示されない
もしあなたのタスクマネージャーに実際のネットワーク使用量が表示されないしかし表示され続けます0%データが出入りする場合でも、これらの修正の 1 つが確実に役に立ちます。
- 「更新速度」オプションをチェックします。
- サードパーティのネットワーク監視ソフトウェアをアンインストールします。
- 競合するドライバーを無効にする
- Windows NDU をアクティブ化する
- ネットワークとインターネットのトラブルシューティング ツールを実行する
- ネットワークアダプタードライバーを再インストールする
- Windows Updateを確認する
これを詳しく見てみましょう。
1] [更新速度] オプションを確認します。

次の場合、タスク マネージャーにネットワーク使用状況が表示されない場合があります。リアルタイム更新速度は一時停止中タスクマネージャーの設定で。 「リアルタイム更新速度」オプションを使用すると、タスク マネージャーでシステム リソース使用状況レポートを更新する頻度を選択できます。これにはネットワークの使用状況も含まれます。
これを修正するには、設定タスク マネージャー ウィンドウの左下隅にある (歯車) アイコンをクリックし、リアルタイム更新速度を普通。
2] サードパーティのネットワーク監視ソフトウェアをアンインストールします。
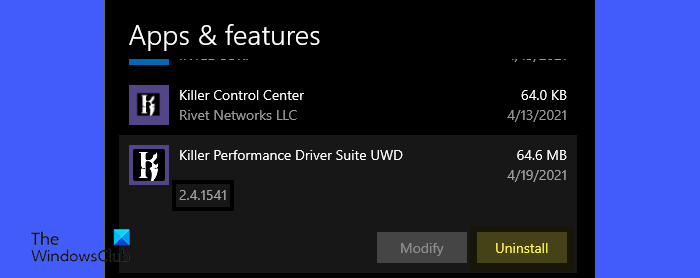
キラーネットワーキングスイートまたは同様のネットワーク管理またはネットワーク最適化ソフトウェアには、ネットワーク トラフィックに優先順位を付けて帯域幅を管理するネットワーク フィルタリング ドライバーが含まれています。これらのドライバーは、タスク マネージャーのネットワーク使用状況データを読み取る機能と競合し、すべてのアプリとプロセスに対して 0% の値が表示される可能性があります。
この問題を解決するには、最近インストールしたサードパーティのネットワーク監視ソフトウェアを無効にして、問題が解決するかどうかを確認してください。そうであれば、検討してくださいソフトウェアのアンインストール。
3] 競合するドライバーを無効にする
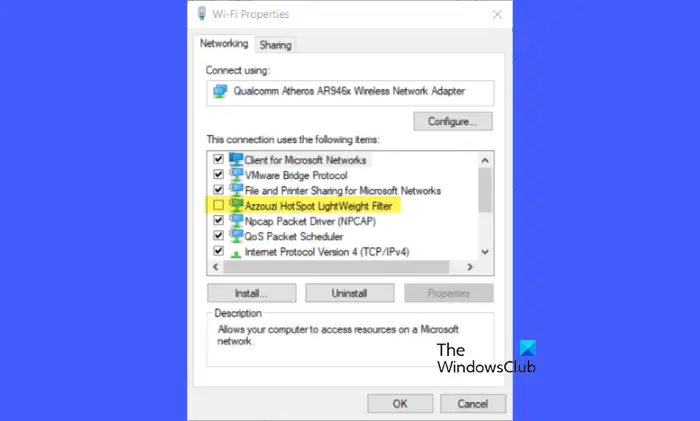
ドライバーの好みネットワーク軽量フィルター (NWF)またはネットワークフィルタードライバーWindows でネットワーク トラフィックを管理するために、他のネットワーク ドライバーとともに使用されます。これらは通常、帯域幅管理やネットワーク診断などの追加機能を提供するために、ネットワーク管理または最適化ソフトウェアによってインストールされます。
サードパーティのネットワーク ドライバーとネイティブ Windows ネットワーク ドライバーの間で競合が発生すると、タスク マネージャーで正確なネットワーク使用状況レポートが妨げられる場合があります。基本的なソフトウェアをアンインストールしたくない場合は、フィルター ドライバーを一時的に無効にして、問題が解決されるかどうかを確認してください。
コントロールパネルを開きます。に行くネットワークとインターネット > ネットワークと共有センター。ネットワークをクリックして選択しますプロパティネットワークステータスウィンドウで。 「」の下のリストを確認してください。この接続では次のアイテムを使用します' そしてサードパーティのネットワークフィルタードライバーのチェックを外します。
競合するソフトウェアは、ドライバーを再度有効にするまで正常に動作しない可能性があることに注意してください。
4] Windows NDUをアクティブ化する
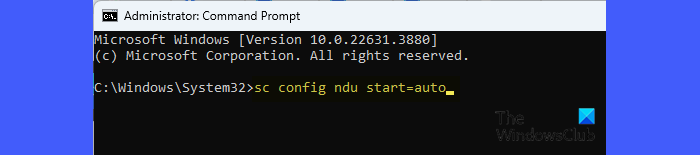
人生ネットワーク データ使用量の略です。これは、ネットワーク使用状況データを監視および収集する Windows システム ドライバーであり、タスク マネージャーなどのさまざまな Windows 機能でネットワーク アクティビティと使用状況の統計を表示するために使用されます。
標準の Windows インストールでは、通常、NDU ドライバーが有効になっており、ネットワーク使用状況の統計がデフォルトで追跡されます。ただし、一部のネットワーク管理または最適化ソフトウェア (Killer Networking Suite など) またはセキュリティ ソフトウェア (ウイルス対策) は、潜在的な脆弱性や競合を防ぐために NDU ドライバーを無効にする場合があります。
これを修正するには、管理者特権のコマンド プロンプトで次のコマンドを実行して、Windows NDU を再度アクティブにします。
sc config ndu start=auto
PC を再起動します。
この後、タスク マネージャーの [プロセス] タブの [ネットワーク] 列にトラフィックが表示されますが、競合するソフトウェアが正しく動作しない可能性があります。そのため、ソフトウェアをアンインストールするか (上記で推奨したように)、Windows NDU を無効にして、ネットワーク帯域幅を正しく表示できるようにすると役立ちます。
Windows NDU を無効にするコマンドは次のとおりです。
sc config ndu start=disabled
5] ネットワークとインターネットのトラブルシューティング ツールを実行します
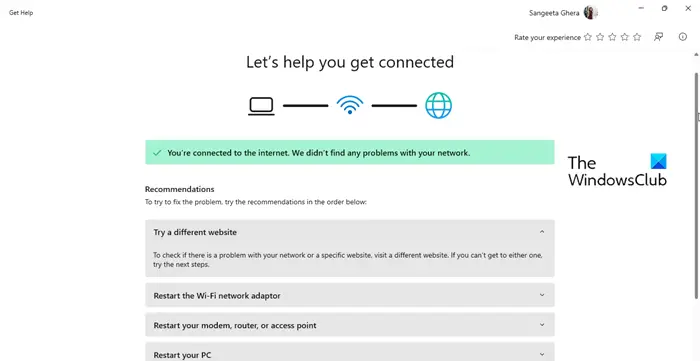
次に試してみましょうヘルプの表示 ネットワークとインターネットのトラブルシューティング ツールの実行。トラブルシューティング ツールは、ネットワーク アダプター、接続設定、および関連コンポーネントに関する一般的な問題をスキャンします。タスク マネージャーでネットワーク使用状況を監視および報告するために必要なネットワーク サービスに関する問題が解決される可能性があります。
6] ネットワークアダプタードライバーを再インストールします
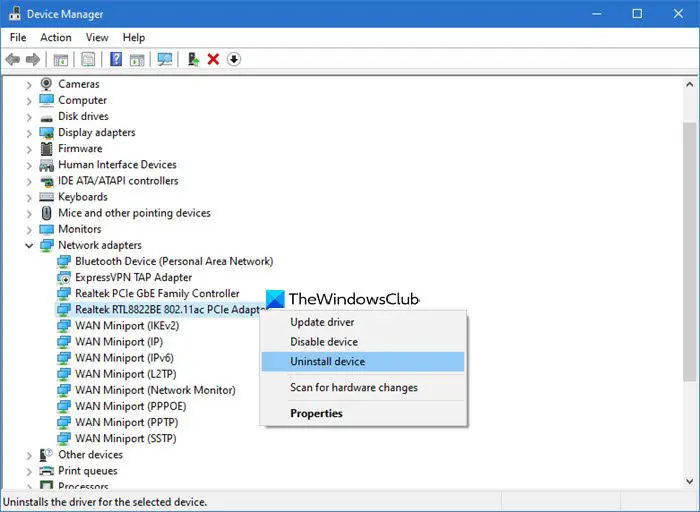
ドライバー関連の問題はネットワーク監視に影響を及ぼし、タスク マネージャーに不正確なネットワーク使用率統計が表示される可能性があります。ドライバーを再インストールすると、Windows はネットワーク アダプターの機能を強制的にリセットして再読み込みするため、ネットワーク監視に関連する問題が解決される可能性があります。
- Win + Xを押して選択しますデバイスマネージャ。
- 拡大するネットワークアダプター。
- ネットワークアダプターを右クリックして選択しますデバイスのアンインストール。
- チェック 'このデバイスのドライバー ソフトウェアを削除します' をクリックしてくださいアンインストール。
- PCを再起動しますWindows が Wi-Fi またはイーサネット アダプターのデフォルト ドライバーを自動的に再インストールできるようにします。
更新されたドライバーを手動でインストールするには、最新のネットワークドライバーをダウンロードする製造元の Web サイトからインストーラーを実行し、画面上の指示に従います。
7] Windows Updateを確認する
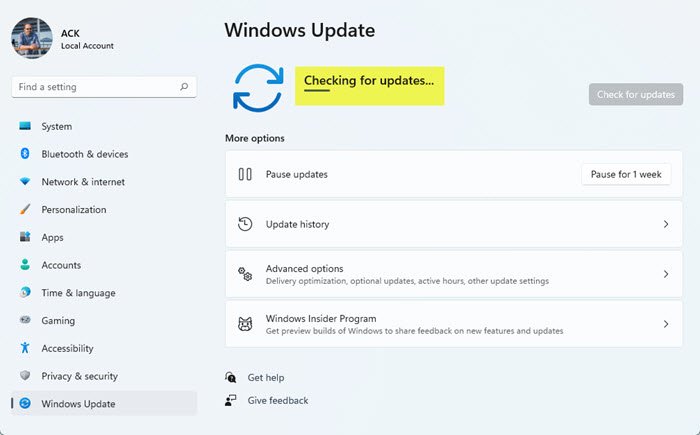
他のすべてが失敗した場合、保留中の Windows アップデートを確認してインストールする。に行く設定>Windowsアップデート>アップデートをチェックする)。これにより、少数のユーザーが問題を解決できました。
上記の解決策が、システムのアプリやサービスの実際のネットワーク使用状況を表示する際のタスク マネージャーの不具合の修正に役立つことを願っています。
ヒント:全体的なネットワーク速度を確認するには、パフォーマンスタブをクリックして、イーサネットまたはWi-Fiオプション。個々のプロセスおよびサービスのネットワーク アクティビティに関する詳細なリアルタイム データを表示するには、[パフォーマンス] 画面の右上隅にある三点アイコンをクリックし、[パフォーマンス] を選択します。リソースモニター。
読む: 修正サービス ホスト ネットワーク サービス Windows での高いネットワーク使用量。
タスクバーにネットワークステータスを表示するにはどうすればよいですか?
プレス勝利+私を開くには設定アプリ。に移動しますパーソナル設定 > タスクバー。 [タスクバー項目] セクションで、次のことを確認します。ネットワークトグルされていますの上。ネットワーク アイコンがシステム トレイに表示されない場合は、上矢印 (または隠れたアイコンを表示する) をクリックすると、追加のアイコンが表示されます。ネットワーク ステータス アイコンがまだ表示されない場合は、Windows エクスプローラーを再起動し、ネットワーク アダプター ドライバーを再インストールする必要がある場合があります。




![Edge または Chrome で固定されたタブの固定が解除される [修正]](https://rele.work/tech/hayato/wp-content/uploads/2024/08/Pinned-tabs-getting-unpinned-Edge-Chrome.png)

