サービスホスト: ネットワークサービスは、多くのコンピュータに更新プログラムをダウンロードする Windows プロセスです。したがって、ある程度のネットワークが必要になることは明らかです。ただし、その後はリソースの消費が停止されるはずです。ただし、多くのユーザーは、サービス ホスト ネットワーク サービスのネットワーク使用率が高いと不満を抱いています。さまざまな理由で問題が発生する可能性があります。この記事では、この問題について説明し、それを解決するために何をすべきかを見ていきます。
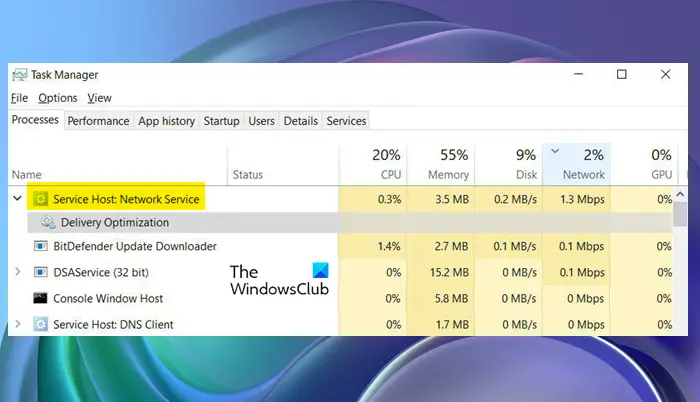
サービスホスト (svchost.exe) とは何ですか?
サービス ホスト (svchost.exe) は、DLL ファイルからサービスをロードするためのシェルである共有サービス プロセスです。これを使用するプロセスの一部は次のとおりです。
- ローカルサービス
- ネットワークサービス
- ローカルシステム
それで、もしネットワークサービス使用していますサービスホストそうすると、タスクマネージャーに次のように表示されます –サービスホスト: ネットワークサービス。
読む:サービス ホスト エージェントのアクティブ化ランタイム プロセスとは何ですか?
タスク マネージャーのサービス ホスト ネットワーク サービスとは何ですか?
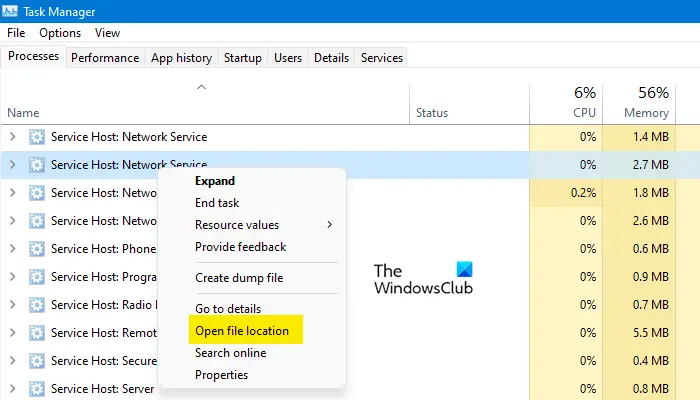
サービス ホスト: ネットワーク サービスは正規の Windows です。サービスホスト異なるオペレーティング システム プロセスを同時にホストすることに慣れています。サービスを編成するためのさまざまなホスト グループがあり、それぞれが異なるインスタンス内で実行されます。ネットワークサービスそれが彼らのつながりを保つことを可能にするのです。ファイルの場所を確認するには、タスク マネージャーでファイルを右クリックし、ファイルの場所を開きます。場所は以下の場所となります。
C:\Windows\システム32
見つけることができますsvchost.exeまさにその場所で処理します。
修正サービス ホスト ネットワーク サービス Windows 11 での高いネットワーク使用量
サービス ホスト ネットワーク サービスのネットワーク使用率が高い場合は、次の解決策を試してエラーを解決してください。
- タスクを終了して再起動する
- 配信の最適化を無効にする
- 従量制課金接続を使用する
- Windows Update トラブルシューティング ツールを実行する
- ネットワークのトラブルシューティングを実行する
- システム ファイル チェッカーの修復
- ネットワークリセットボタンを使用する
- データ使用量が多いアプリを特定し、適切なアクションを実行します。
それらについて詳しく話しましょう。
1] タスクを終了して再起動する
最初に行う必要があるのは、プロセスを強制終了し、コンピュータを再起動することです。タスクマネージャーを開くCtrl + Shift + Esc、を右クリックしますサービスホスト: ネットワークサービス、そして選択しますタスクの終了。次に、システムを再起動します。これにより、問題の原因となった可能性のあるプロセスが停止します。
2] 配信の最適化を無効にする
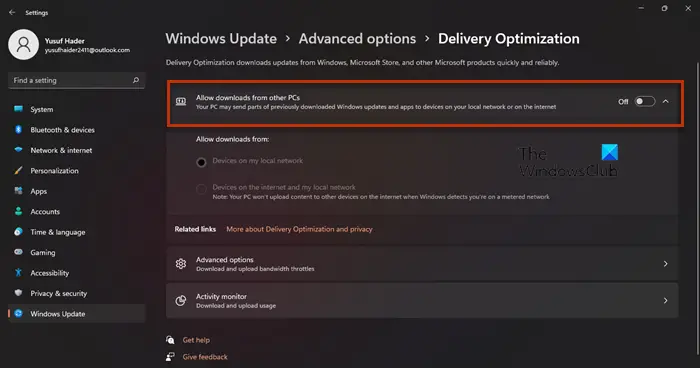
タスクを終了すると問題は確実に解決されますが、一部のシステムでは一時的なものであり、システムを再起動すると問題が再発します。あなたがしなければならないのは、配信の最適化をオフにして、それが機能するかどうかを確認することです。
配信の最適化オペレーティング システムと Windows ストア アプリの更新に役立ちます。また、システム アップデートをインターネット経由で他のコンピュータと共有します。大量のデータを必要とするため、データが限られている場合は有効にするべきではありません。これが、サービス ホスト ネットワーク サービスのネットワーク使用率が高い理由の 1 つです。所定の手順に従う必要があります配信の最適化を無効にする。
Windows 11
- 「設定」を開きます。
- をクリックしてくださいWindows アップデート。
- に行く[詳細オプション] > [配信の最適化]。
- のトグルをオフにします他の PC からのダウンロードを許可します。
Windows 10
- 「設定」を開きます。
- に行く[アップデートとセキュリティ] > [配信の最適化]。
- の切り替えを無効にする他の PC からのダウンロードを許可します。
これでうまくいくことを願っています。
読む:サービスホスト配信の最適化 ネットワーク、ディスク、または CPU の使用率が高い
3] 従量制課金接続を使用する
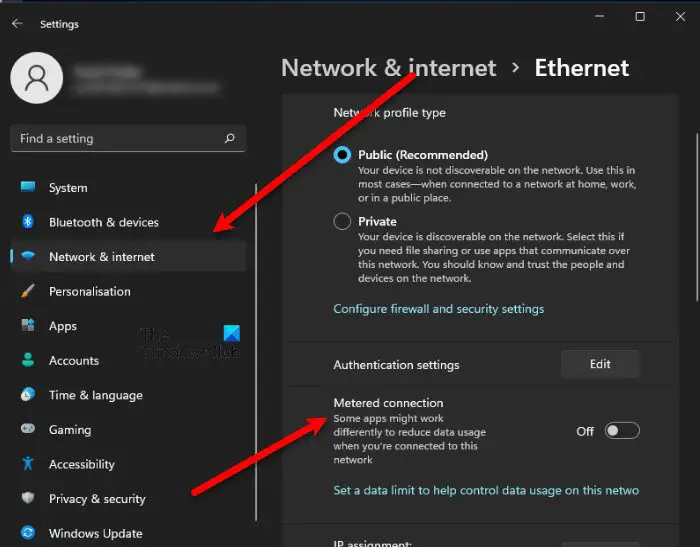
従量制課金接続は、制限されたデータに使用できるものです。これは、大量のデータを消費する可能性のあるプロセスの一部を停止するものです。これらの制限により、問題のサービスがインターネットの速度を低下させるのを防ぐことができます。従量制課金接続を有効にするには、所定の手順に従う必要があります。
- 「設定」を開きます。
- に行くネットワークとインターネット > WiFi またはイーサネット。
- クリック既知のネットワークを管理します。
- ネットワークを選択します。
- 有効にする従量制接続。
コンピュータを再起動すると、うまくいくと思います。
4] Windows Update トラブルシューティング ツールを実行する
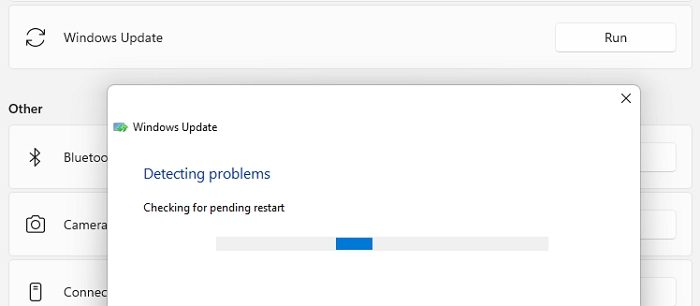
この問題は Windows Update に多少関連しているため、トラブルシューティング ツールを実行して機能するかどうかを確認します。同じことを行うには、指定された手順に従う必要があります。
Windows 11
- 「設定」を開きます。
- に行くシステム > トラブルシューティング。
- クリックその他のトラブルシューティングツール。
- をクリックしてください走るWindows Update に関連付けられたボタン。
Windows 10
- 「設定」を開きます。
- に行く[更新とセキュリティ] > [トラブルシューティング] > [その他のトラブルシューティング]。
- [Windows Update] を選択し、[トラブルシューティング ツールの実行] をクリックします。
これでうまくいくことを願っています。
読む:Windows Update による CPU、ディスク、メモリの使用率が高い
5] ネットワーク トラブルシューティング ツールを実行する
ネットワーク トラブルシューティング ツールを実行する問題の解決に役立つかどうかを確認してください。
6]システムファイルチェッカーの修復
システム ファイルの破損は、さまざまな原因で発生する可能性があります。多くの場合、突然のシャットダウンと再起動が原因ですが、他にもさまざまな理由があります。ただし、それは解決できるので、その方法を説明します。
開けるコマンドプロンプト管理者として実行し、SFCスキャン:
sfc /scannow
最後に、問題が継続するかどうかを確認します。
7] ネットワークリセットボタンを使用します
を使用します。ネットワークのリセットボタンをクリックして、すべてのネットワーク関連の設定をデフォルトにリセットします。
読む: Windowsタスクまたはサービスホストのホストプロセスとは何ですか?
8] データ使用量の多いアプリを特定し、適切な措置を講じます
インターネットのデータ使用量を確認するあなたのコンピュータ上で。データ使用量が多いアプリを特定し、おそらく適切なアクションを実行します。使用を制限する。
サービス ホスト ネットワークが非常に多くのネットワークを使用しているのはなぜですか?
サービス ホスト: ネットワーク サービスは、ネットワーク関連のアクティビティを行うためにさまざまな Windows OS プロセスによって使用されます。同じホストを共有する他のコンピュータがあなたのコンピュータから更新をダウンロードできるようにする配信最適化サービスもこれを使用します。このプロセスでは、最終的に大量のリソースを消費する可能性があります。したがって、この機能が有効になっていてサービスが動作している場合、ネットワーク使用量の急増が見られます。ただし、これが唯一の理由ではなく、システム ファイルの破損や不具合など、他の原因も考えられます。それでは、時間を無駄にせずに、トラブルシューティング ガイドに進みましょう。
役に立つかもしれない関連リンク:






