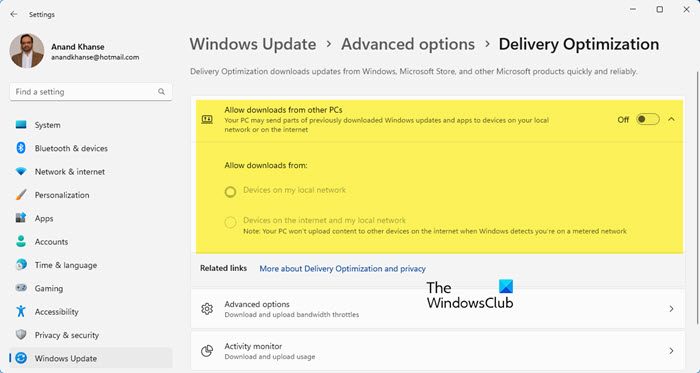タスク マネージャーが次のことを示している場合、Windows Update プロセスは CPU、ディスク、メモリ、または電力を大量に消費していますWindows 11/10 の場合、この投稿は問題の解決に役立ちます。これは、Windows Update キャッシュまたはそのコンポーネントが破損している場合に発生する可能性があります。
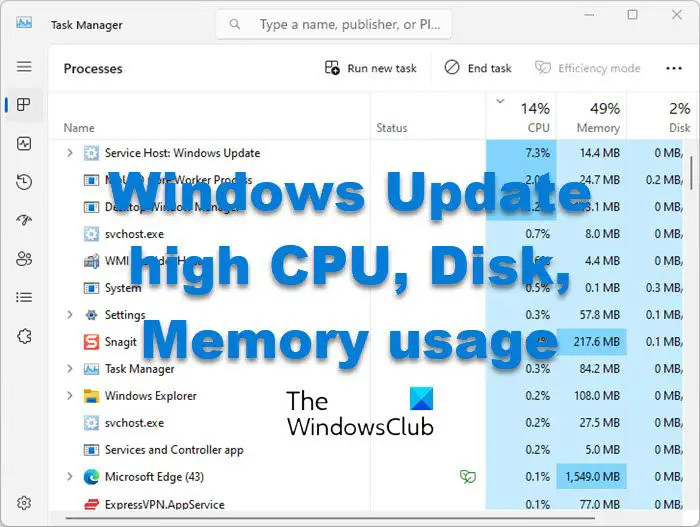
Windows Update により CPU 使用率が高くなる可能性がありますか?
Windows Update が破損すると、更新プロセスがバックグラウンドで遅れたりループしたりして、CPU またはメモリの使用率が高くなる可能性があります。これにより、システムの速度が低下する可能性があります。 Windows Update キャッシュの破損によっても、この問題が発生する可能性があります。
Windows Updateの高いCPU、ディスク、メモリ使用量を修正
Windows Update を実行すると、サービス ホスト Windows Update、システム、サービス ホスト (svchost.exe) アップデート オーケストレーター サービス、Wuauserv などのいくつかの関連プロセスで、CPU、ディスク、メモリ、または電力の使用率が高くなることがあります。この問題に直面した場合は、次の提案に従ってください。
- Windows Updateのキャッシュフォルダーをクリアする
- システムファイルチェッカーを実行する
- FixWUユーティリティを実行する
- BITS キューをクリアする
- 配信の最適化を無効にする
- Windows Update コンポーネントをデフォルトにリセットする
- DISM を使用して Windows Update を修正する
- クリーン ブート状態で Windows Update を実行する
これらの提案を詳しく見てみましょう。
1] Windows Updateのキャッシュフォルダーをクリアします
Windows Update キャッシュ ファイルは 2 つのフォルダーに保存されているため、その内容を削除する必要があります。したがって、次の 2 つのフォルダーの内容をクリアします。
ヒント: 当社のポータブル フリーウェアフィックスウィンを使用すると、これおよび他のほとんどの Windows 設定または機能を 1 回のクリックでリセットできます。
サイドノート: Catroot フォルダーを削除したり、名前を変更したりしないでください。 Catroot2 フォルダーは Windows によって自動的に再作成されますが、Catroot フォルダーの名前が変更された場合、Catroot フォルダーは再作成されません。
2] システムファイルチェッカーを実行します

システムファイルチェッカーを実行する破損している可能性のあるシステム ファイルを置き換えます。
3] FixWUユーティリティを実行します
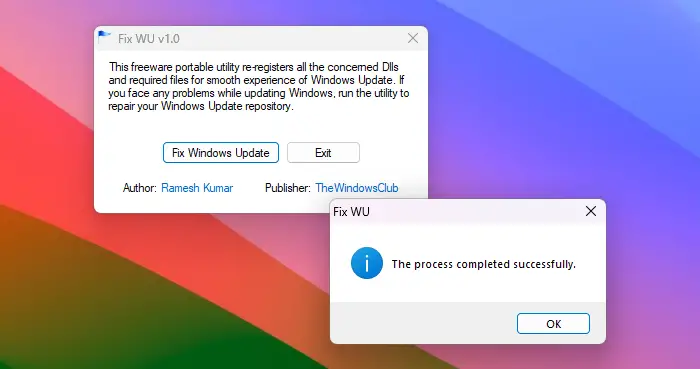
私たちのを使用してくださいWUを修正するツールを使用して役立つかどうかを確認してください。すべて再登録しますdll、ocx、Windows Update が適切に機能するために必要な ax ファイル。
読む: サービス ホスト ネットワーク サービス ネットワーク使用率が高い
4] BITSキューをクリアする
現在のジョブの BITS キューをクリアします。これを行うには、管理者特権の CMD で次のように入力し、Enter キーを押します。
bitsadmin.exe /reset /allusers
5] 配信の最適化を無効にする
に配信の最適化をオフにするでWindows 11:
- Windows 11の設定を開く
- 「Windows Update」セクションを開く
- 「詳細オプション」をクリックします
- [詳細オプション] で [配信の最適化] を開きます
- 「他の PC からのダウンロードを許可する」のチェックを外します。
読む:サービスホスト配信の最適化 ネットワーク、ディスク、または CPU の使用率が高い
6] Windows Updateコンポーネントをデフォルトにリセットする
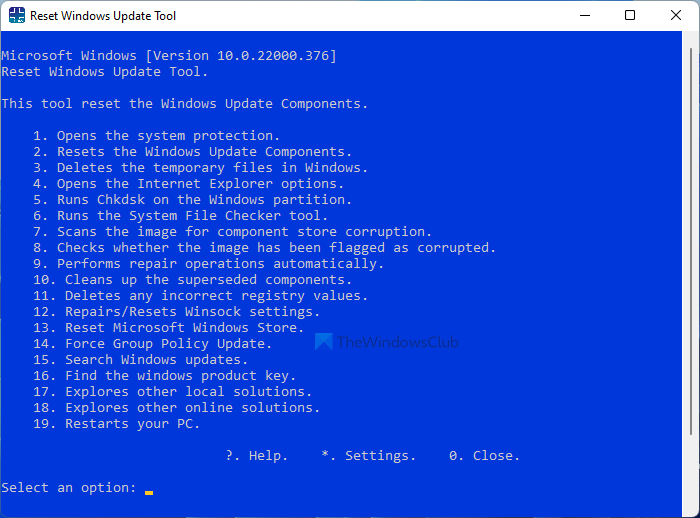
を使用します。Windows Updateツールをリセットする(サードパーティから)それが役立つかどうかを確認してください。これPowerShell スクリプトは Windows Update クライアントのリセットに役立ちます。
必要な場合はこの投稿を参照してください各 Windows Update コンポーネントを手動でデフォルトにリセットする。
7] DISMを使用してWindows Updateを修正する
DISM ツールを使用して、破損した Windows Update システム ファイルを修復できます。のDism.exe ツールはさまざまな状況で使用できますが、そのうちの 1 つは次のとおりです。破損した Windows Update ファイルを修復する。
破損した Windows Update システム ファイルを修復する場合は、別のコマンドを実行する必要があることに注意してください。いつも通りに走れば/健康を回復するコマンドを使用しても、必ずしも役立つとは限りません。
DISM は、破損または欠落している可能性のあるシステム ファイルを正常なシステム ファイルに置き換えます。ただし、あなたの場合、Windows Update クライアントはすでに壊れていますを実行すると、実行中の Windows インストールを修復ソースとして使用するか、ネットワーク共有の Windows サイドバイサイド フォルダーをファイルのソースとして使用するかを選択するよう求められます。
代わりに次のコマンドを実行する必要があります。
DISM.exe /Online /Cleanup-Image /RestoreHealth /Source:C:\RepairSource\Windows /LimitAccess
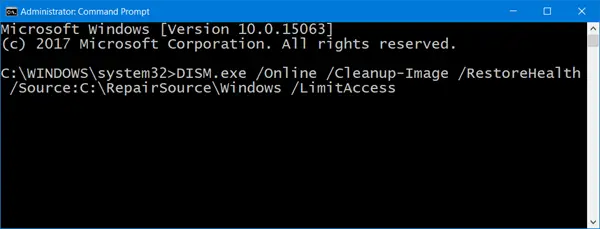
ここで交換する必要があるのは、C:\修復元\Windows修復ソースの場所を示すプレースホルダー。
8] Windows Updateをクリーンブート状態で実行する
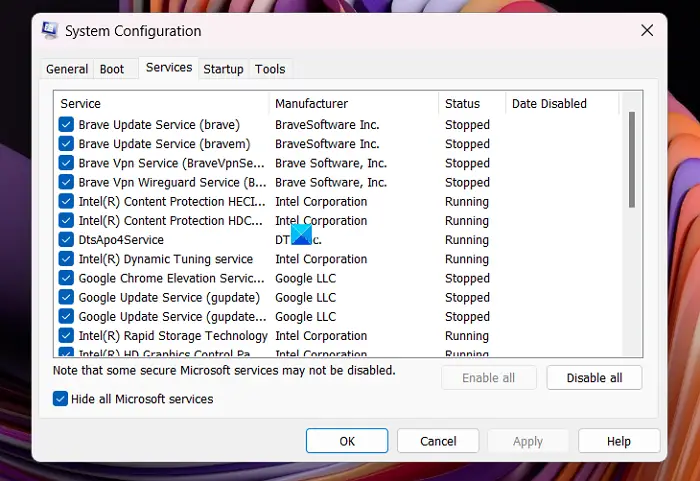
クリーン ブート状態で起動し、Windows Update を実行します。これが役立つかどうかを確認してください。サードパーティのプロセスが問題の原因となっている場合、これを実行すると問題が解消されます。
関連している:修正方法wuauserv の高い CPU 使用率Windowsで
Windows 11 アップデート後に CPU 使用率が非常に高くなるのはなぜですか?
Windows Update コンポーネントまたはキャッシュが破損している場合、Windows Update 後に CPU 使用率が高くなる可能性があります。バックグラウンド アプリがバックグラウンドで実行されている場合、CPU リソースを大量に消費する可能性もあります。この過剰な使用が、Windows 11 の CPU 使用率の高さの原因である可能性があります。
Windows での高い CPU 使用率を修正するにはどうすればよいですか?
Windows での高い CPU 使用率を修正するには、タスク マネージャーを開き、過剰な CPU リソースを消費している非システム プロセスを特定します。その後、それらのプロセスを終了するか、対応するソフトウェアを更新してみてください。さらに、マルウェアをチェックし、不要なスタートアップ プログラムを無効にし、Windows を最新の状態に保つことも、CPU 使用率を下げてパフォーマンスを向上させるのに役立ちます。