サービス ホスト配信最適化サービスサービスの配信を最適化し、更新速度を向上させるために使用されます。さらに、このサービスを使用して、更新中の帯域幅の問題を軽減することもできます。ただし、一部のユーザーは、サービス ホスト配信の最適化によりネットワーク、ディスク、または CPU の使用率が高くなるという報告を行っています。同じ問題が発生している場合は、役立つ解決策についてこの投稿を読み続けてください。
推奨されるトラブルシューティング手順を試す前に、コンピュータを再起動することをお勧めします。この操作を実行すると、オペレーティング システムが更新され、破損した一時データが削除されます。これがこの問題の原因である可能性があります。
サービスホスト配信の最適化は何をしますか?
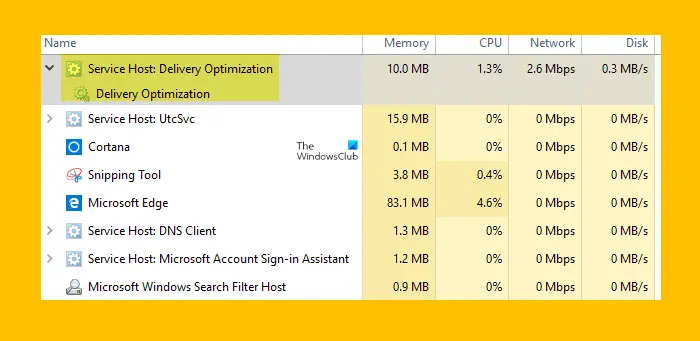
Windows サービスの名前は次のとおりです。配信の最適化(DoSvc)。コンテンツ配信の最適化タスクを実行し、Windows Update プロセス中に使用されます。実行可能ファイルへのパスは次のとおりです。
C:\WINDOWS\System32\svchost.exe -k NetworkService -p
サービスホスト配信の最適化 ネットワーク、ディスク、または CPU の使用率
この問題を解決するには、次の提案に従ってください。
- システムファイルチェッカーを実行する
- 他のPCからのダウンロードを許可するをオフにする
- Microsoft Storeでの自動更新を無効にする
- BITS のネットワーク帯域幅を変更する
- グループ ポリシーまたはレジストリを変更して WUDO を無効にします。
では、それらを詳しく見てみましょう。
1] システムファイルチェッカーを実行します
これは Windows OS のプロセスであるため、潜在的な破損がこの問題の原因になっていないことを確認する必要があります。そこで、最初にできることは、システム ファイル チェッカーを実行するこのような不良ファイルを置き換えるツール。
2] 他のPCからのダウンロード許可をオフにする
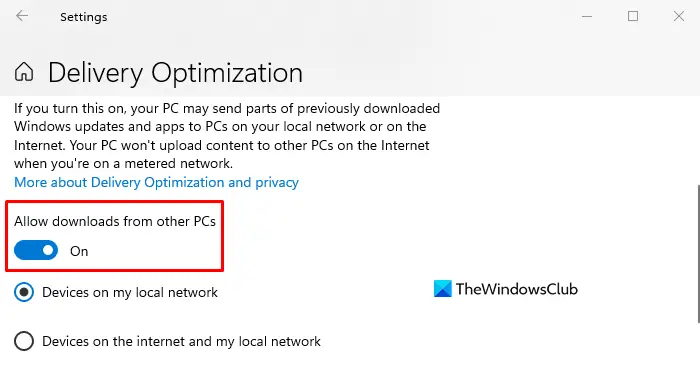
この状況の最初のステップとして、次のことを行う必要があります。配信の最適化設定を無効にするこれにより、コンピュータは複数の種類のネットワーク コンピュータからアップデートをダウンロードできるようになります。
- Windows キー + I キーボード ショートカットを押して、設定アプリを開きます。
- をクリックしてくださいアップデートとセキュリティセクション。
- に行きます配信の最適化左側のペインからタブをクリックします。
- トグルをオフにします他の PC からのダウンロードを許可する。
- ここでコンピュータを再起動し、この問題が引き続き発生するかどうかを確認してください。
3] Microsoft Storeの自動アップデートを無効にする
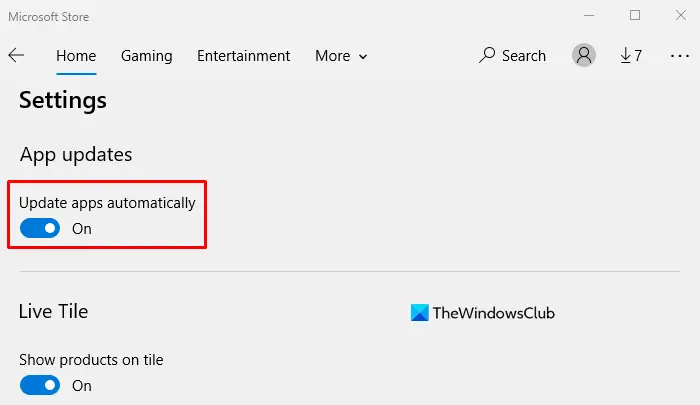
Microsoft Store がコンピューターにインストールされている特定のアプリケーションの更新プログラムをダウンロードするときに、この問題が発生することがあります。上記の方法でも問題が解決しない場合は、Microsoft Store アプリの自動更新を無効にするそしてそれが機能するかどうかを確認してください。
- ストア アプリを検索して開きます。
- アプリケーションの右上隅に移動し、もっと見る(3 つの点) ボタン。
- を選択します。設定メニューリストからオプションを選択します。
- [アプリの更新] セクションで、トグルをオフにします。アプリを自動的に更新するオプション。
- コンピュータを再起動し、動作するかどうかを確認します。
読む:Windows Update による CPU、ディスク、メモリの使用率が高い
4] BITS のネットワーク帯域幅を変更する
グループ ポリシー エディターを使用してこれを行うには、次の手順に従います。
- [スタート] ボタンをクリックし、「gpedit.msc」と入力して Enter キーを押します。
- 次のページで、次の場所に移動します。[コンピューターの構成] > [管理用テンプレート] > [Windows コンポーネント] > [配信の最適化]。
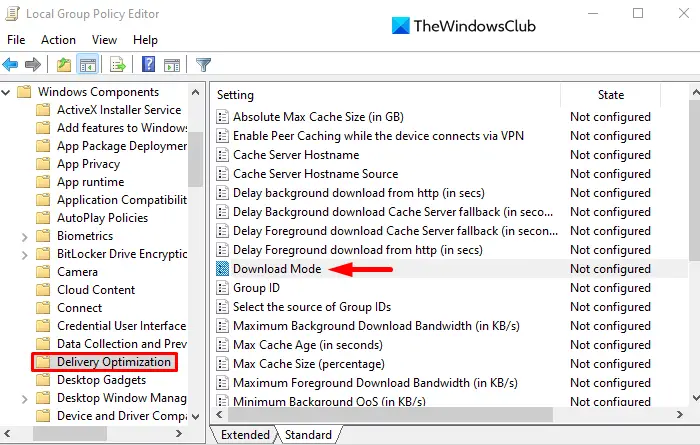
- 次に、ウィンドウの右側に移動し、ダウンロードモードオプション。
- [ダウンロード モード] ページが表示されたら、有効チェックボックス。
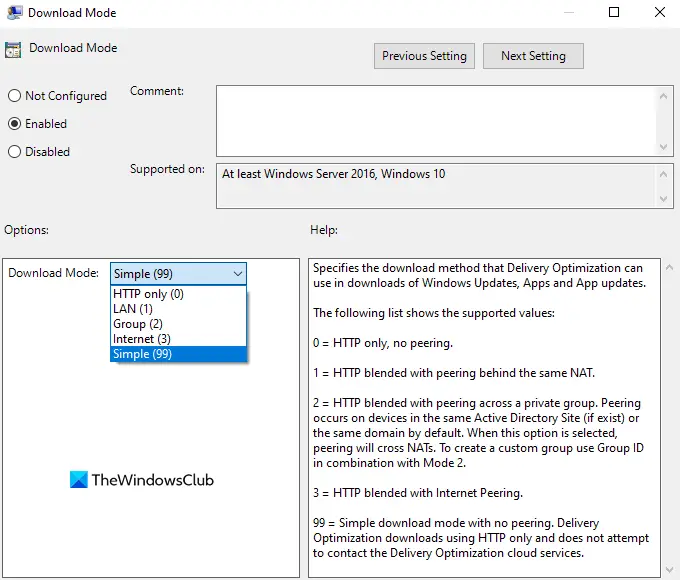
- の下でオプションセクションで、「ダウンロード モード」の横にあるドロップダウン メニューをクリックし、シンプル (99)オプション。
- をクリックしてください適用 > OKをクリックして変更を適用します。
- [ローカル グループ ポリシー] ウィンドウに戻り、次の場所に移動します。[コンピューターの構成] > [管理用テンプレート] > [ネットワーク] > [バックグラウンド インテリジェント転送サービス (BITS)]。
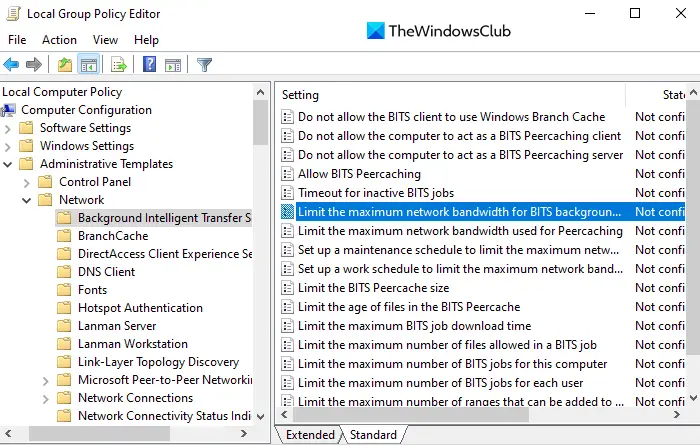
- を右クリックします。BITS バックグラウンド転送の最大ネットワーク帯域幅を制限するオプションを選択して、編集オプション。
- 次の画面で、有効オプション。
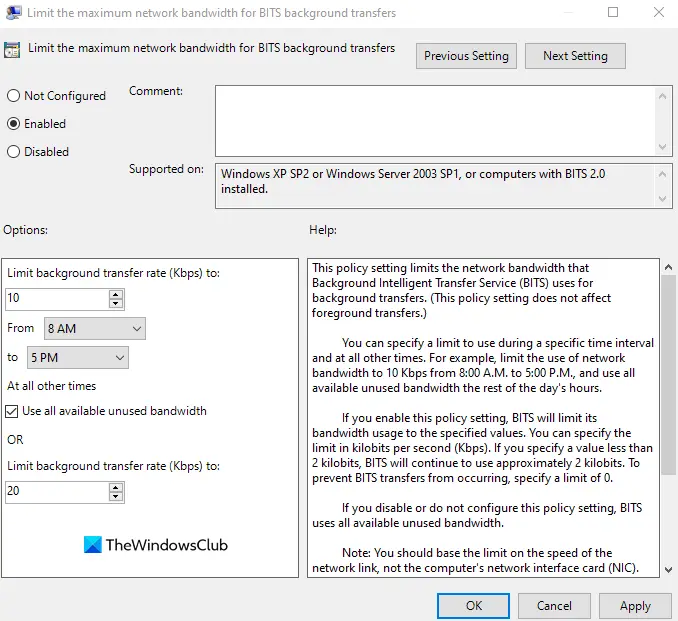
- [オプション] セクションで、バックグラウンド転送速度の制限 (Kbps)は 10 に設定されます。
- をクリックしてください適用 > OKをクリックして変更を適用します。
- コンピュータを再起動し、動作するかどうかを確認します。
必要な変更を加えたら、グループ ポリシー ウィンドウを閉じて、コンピュータを再起動します。問題が解決したかどうかを確認してください。
5] グループ ポリシーまたはレジストリを変更して WUDO を無効にします
あるいは、レジストリまたはグループ ポリシーの配信最適化設定。
を使用してそれを行う方法は次のとおりですWindows レジストリ。
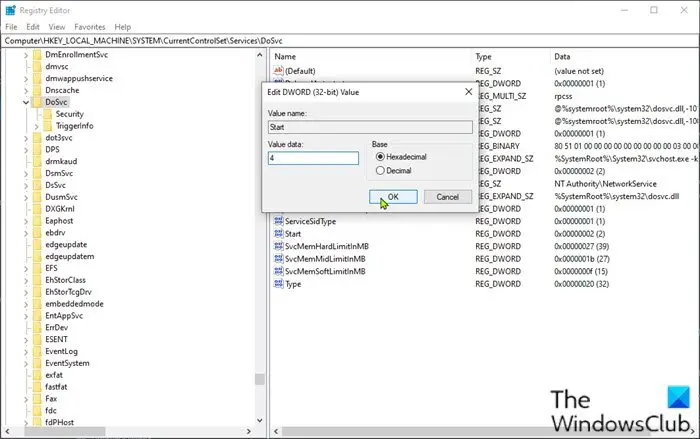
- Windows キー + R を押して、「ファイル名を指定して実行」ダイアログを呼び出します。
- [ファイル名を指定して実行] ダイアログ ボックスで、次のように入力します。
regeditEnter キーを押して、レジストリエディタを開く。 - レジストリ キーに移動またはジャンプします以下のパス:
Computer\HKEY_LOCAL_MACHINE\SYSTEM\CurrentControlSet\Services\DoSvc
- その場所の右側のペインで、始める変更するためのエントリです。
- タイプ4で値のデータ箱。
- クリックわかりました変更を保存します。
- レジストリ エディター ウィンドウを閉じます。
- コンピュータを再起動して変更を保存します。
これがお役に立てば幸いです。
配信の最適化を無効にする必要がありますか?
配信の最適化は、Windows PC がインターネットを使用する代わりに、ローカル ネットワーク上の他の PC から Windows 更新プログラムとアプリを確実にダウンロードできるようにするために設計された Windows の組み込み機能です。これにより、Windows 10 は同じローカル ネットワーク上の他の PC とデータを共有できるようになり、ピアツーピア更新に役立ちます。
では、Windows で配信の最適化を無効にする必要があるでしょうか?はい、安全に無効にすることができます。
配信の最適化を無効にすると、マルウェアに対する保護が低下し、一部の機能が正しく機能しなくなる可能性があります。たとえば、配信の最適化を無効にした後にイーサネット ケーブルを取り外すと、OneDrive はファイルを同期できなくなります。
お気づきかもしれませんが、Windows では配信の最適化がデフォルトでオンになっています。これにより、別のコンピューターからアプリや共有されているファイルをダウンロードするのにかかる時間を短縮できます。
ただし、この機能により、インターネット接続の遅さやネットワーク上の別のコンピューターからファイルをダウンロードする際のパフォーマンスの問題など、Windows の機能に問題が発生する場合があります。このような種類の問題が発生した場合は、コンピューターの配信の最適化オプションを無効にする必要があります。
関連している:Connected Devices Platform Service (CDPSvc) の高いディスク使用量– 無効にできますか?






