この記事では、永久的に保存する方法を説明します。配信の最適化を無効にするREGEDIT、GPEDIT、設定などを使用して、Windows 11/10 のアップデートの共有またはアップロードを停止するインターネット経由で他のコンピュータに接続します。
配信の最適化は、インターネットを利用してローカル デバイスと非ローカル デバイスの両方を使用して Windows 更新プログラムを配信するクライアント更新サービスです。このサービスは、Microsoft データ センターとローカル デバイスからのデータを組み合わせます。結合されたデータは、低帯域幅コストで完全なアップデートを提供するのに役立ち、また、迅速なアップデートにも役立ちます。これにより、コンピュータは近隣のコンピュータやネットワーク上のコンピュータからアップデートを取得したり、アップデートを送信したりすることができます。これは、アップデートをより速く取得できることを意味しますが、より大きな帯域幅の請求が残ることになります。 Microsoft Windows による帯域幅の使用を停止できます。
配信の最適化は、基本的に Windows の非常に便利な機能です。ただし、一部のユーザーは次のことを経験するかもしれません一般的なPCのパフォーマンスが遅い、ディスク使用率が高い、CPU 使用率が高い、あるいはその両方。その場合、このサービスを無効にすることが有効である可能性があります。
Windows 11/10で配信の最適化を無効にする方法
Windows 11/10 PC がインターネット経由で他のコンピューターと更新プログラムを共有またはアップロードしないようにするには、次のいずれかの方法を使用して、配信の最適化をオフにする必要があります。
- Windows 設定経由
- グループポリシーの使用
- レジストリエディタの使用
- Windows サービス コンソールの使用
- 従量制課金接続を有効にします。
それらを詳しく見てみましょう。
1] 配信の最適化 Windows 設定をオフにする
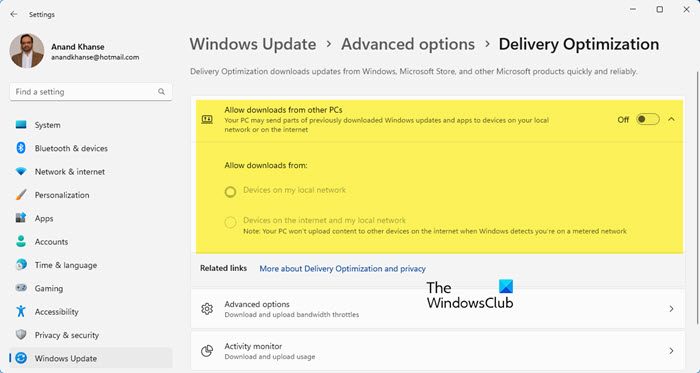
配信の最適化をオフにするにはWindows 11:
- Windows 11の設定を開く
- 「Windows Update」セクションを開く
- 「詳細オプション」をクリックします
- [詳細オプション] で [配信の最適化] を開きます
- 「他の PC からのダウンロードを許可する」のチェックを外します。
配信の最適化をオフにするにはWindows 10、次の手順に従います。
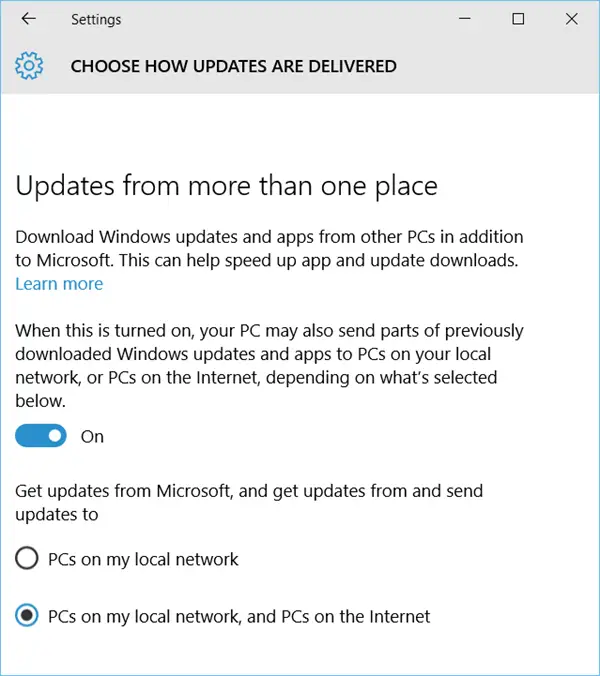
- Windows 10の設定を開く
- 「更新とセキュリティ」をクリックします
- 「Windows Update」の下で、ウィンドウの右側にある「詳細オプション」をクリックします。
- 下複数の場所からの更新をクリックします。アップデートの配信方法を選択するスライダーを移動して、オフの位置にある場合は、Windows Update Delivery Optimization (WUDO) を無効にします。
- スライダーをオフに移動すると、PC は Microsoft サーバー以外からアップデートをダウンロードできなくなります。ネットワーク上の PC からアップデートをダウンロードできると思われる場合は、スライダーをオンの位置に保ち、[ローカル ネットワーク上の PC] を選択します。
2] グループポリシー経由で配信の最適化を無効にする
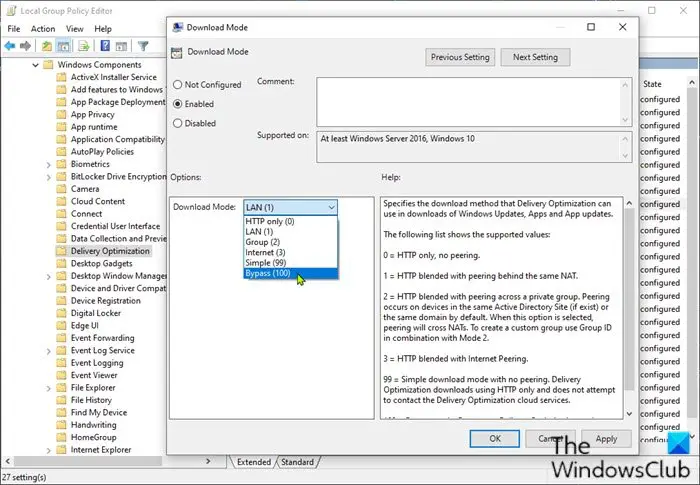
次のことを実行します。
- プレスWindowsキー+Rをクリックして「実行」ダイアログを呼び出します。
- [ファイル名を指定して実行]ダイアログ ボックスに次のように入力します。
gpedit.mscEnter キーを押して、グループポリシーエディターを開く。 - ローカル グループ ポリシー エディター内で、左側のペインを使用して以下のパスに移動します。
[コンピューターの構成] > [管理用テンプレート] > [Windows コンポーネント] > [配信の最適化]
- 右側のペインで、ダウンロードモードプロパティを編集するオプション。
- とダウンロードモードポリシーが開かれている場合は、ラジオ ボタンを次のように設定します。有効。
- 次に、下にスクロールして、ダウンロードモード、ドロップダウンをクリックして選択しますバイパス。
- クリック適用する>わかりましたをクリックして変更を保存します。
次に、インターネットの使用を制御するために帯域幅を制限する必要があります。
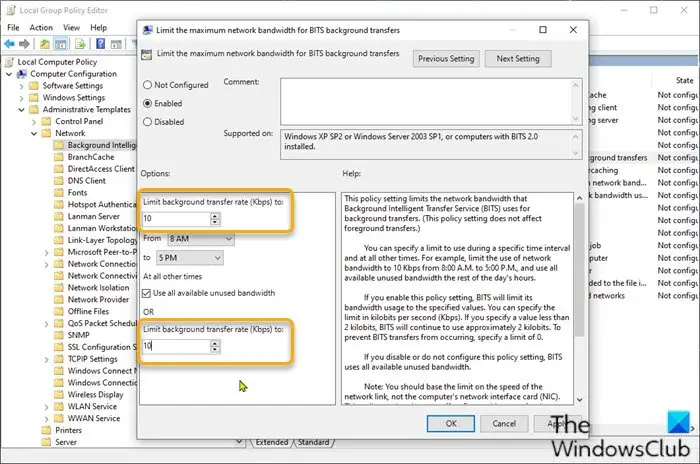
- GP エディターの左側のペインで、以下のパスに移動します。
[コンピュータの構成] > [管理用テンプレート] > [ネットワーク] > [バックグラウンド インテリジェント転送サービス (BITS)]
- 右側のペインで、BITS バックグラウンド転送の最大ネットワーク帯域幅を制限するプロパティを編集するオプション。
- ポリシーウィンドウで、ラジオボタンを次のように設定します。有効。
- 次に、下にスクロールして、バックグラウンド転送速度の制限 (Kbps)をクリックし、ドロップダウンをクリックして 10 を指定します。
- クリック適用する>わかりましたをクリックして変更を保存します。
Windows 11/10 Home ユーザーの場合は、次のことができます。ローカル グループ ポリシー エディターを追加する機能を選択してから、上記の手順を実行するか、以下のレジストリ方法を実行できます。
3] レジストリエディターによる配信の最適化を無効にする
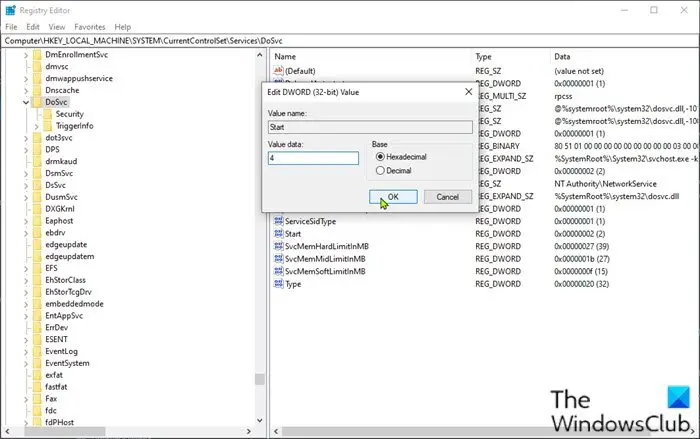
これはレジストリ操作であるため、次のようにすることをお勧めします。レジストリをバックアップするまたはシステムの復元ポイントを作成する必要な予防措置として。完了したら、次のように続行できます。
- Windows キー + R を押して、「ファイル名を指定して実行」ダイアログを呼び出します。
- [ファイル名を指定して実行] ダイアログ ボックスで、次のように入力します。
regeditEnter キーを押して、レジストリエディタを開く。 - レジストリ キーに移動またはジャンプします以下のパス:
Computer\HKEY_LOCAL_MACHINE\SYSTEM\CurrentControlSet\Services\DoSvc
- その場所の右側のペインで、始める変更するためのエントリです。
- タイプ4で値のデータ箱。
- クリックわかりました変更を保存します。
- レジストリ エディター ウィンドウを閉じます。
- コンピュータを再起動して変更を保存します。
起動時に、配信最適化サービスのステータスを確認できます。
次のことを実行します。
- プレスWindowsキー+Rをクリックして「実行」ダイアログを呼び出します。
- [ファイル名を指定して実行] ダイアログ ボックスで、次のように入力します。
services.mscEnter キーを押して、サービスを開く。 - 「サービス」ウィンドウでスクロールして、配信の最適化サービス。
- エントリをダブルクリックしてプロパティを確認します。
これで、コンピュータ上でサービスが無効になっていることがわかります。そうでない場合は、次の手順を実行します。
- プロパティ ウィンドウで、ドロップダウンをクリックします。スタートアップの種類そして選択します無効。
- クリック適用する>わかりましたをクリックして変更を保存します。
4] Windows サービス マネージャーの使用
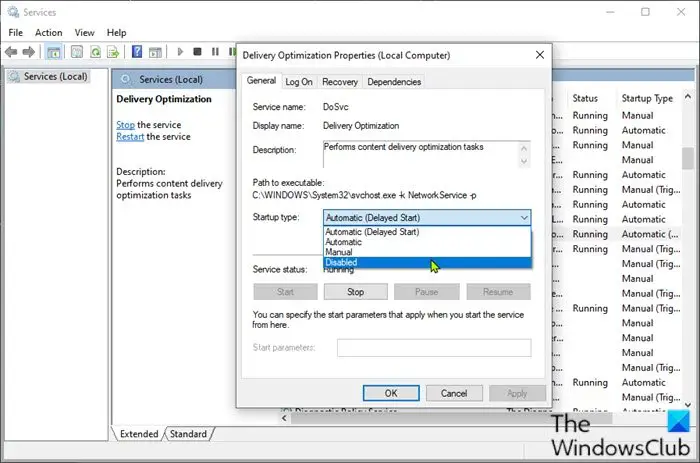
管理者としてサインインし、サービスマネージャーを開くそして、配信の最適化サービス。それをダブルクリックして [プロパティ] ボックスを開き、[スタートアップの種類] を [無効] に設定します。 「適用」をクリックして PC を再起動します。
5] 従量制課金接続を有効にする
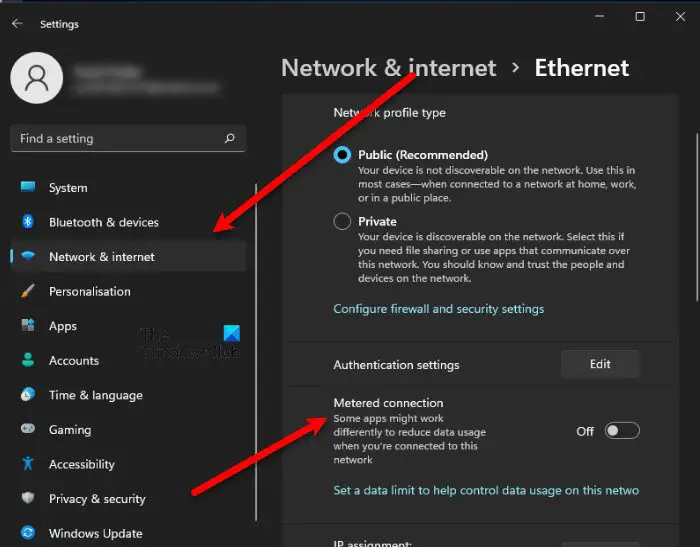
Windows 11 または Windows 10 は、従量制課金接続がオンになっている場合、配信の最適化を使用して更新プログラムをアップロードまたはダウンロードしません。それで従量制課金接続を有効にするPC で Windows Update を他のコンピューターに共有しないようにします。
これは、Windows 11/10 で配信の最適化を無効またはオフにする方法です。
注記:おそらく Windows Update の後などに、この設定が時々 [オン] に戻ることがわかったので、この設定を時々確認してください。
配信最適化サービスを無効にしても問題ありませんか?
はい、Windows 11/10 では配信最適化サービスを無効にしても問題ありません。従量制課金接続を使用している場合は、それをオフにしてデータ使用量を削減してください。
Windows 11/10でもできるようになりました配信の最適化を使用してダウンロードしたアプリまたはアップデートの一部を送信する他のPCに。あなたもできるようになりましたWindows Updateの帯域幅を制限する。






