サービス ホスト診断ポリシー サービスは、すべての Windows 11/100 システムにデフォルトでインストールされる重要なサービス ポリシーです。このサービスの機能は、Windows 11/10 システム コンポーネントの問題を検出してトラブルシューティングすることです。修正アクションが自動的に開始され、潜在的な問題についてユーザーに通知されます。また、問題の原因に関する適切な診断情報のログも作成されます。
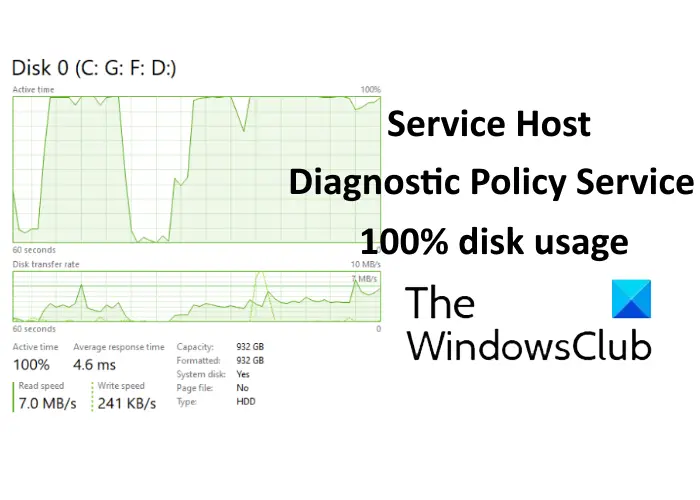
の診断ポリシーサービス共有サービス ホスト プロセス (svchost.exe)。このプロセスが実行されないと、システム エラーの原因を知ることができません。このプロセスはタスク マネージャーで実行されており、タスク バーを右クリックして起動できます。次に、「」を下にスクロールします。プロセス」タブをクリックすると、バックグラウンドで実行されているプロセスが表示されます。
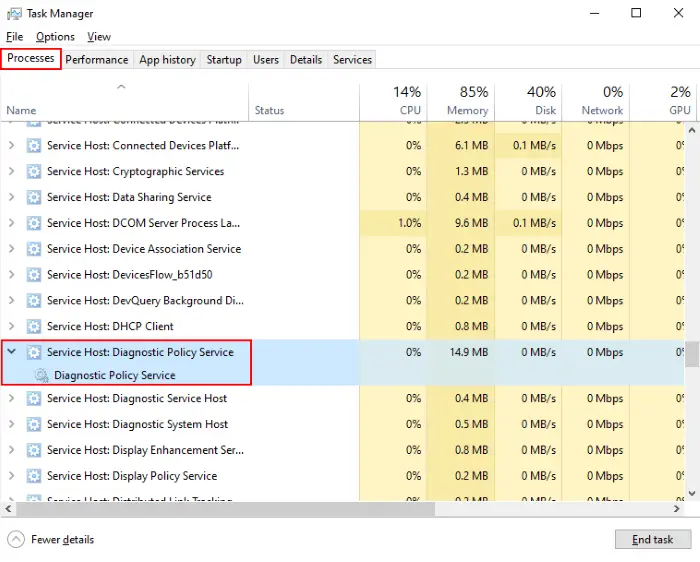
診断ポリシー サービス (DPS) が 100% のディスク使用率を示す
多くの人が遭遇するディスク使用率が高いWindows 10 PC の診断ポリシー サービスが原因です。サービスがディスク領域を異常に消費すると、システム全体のパフォーマンスに影響があり、ユーザーはシステムで遅延の問題を経験します。場合によっては、システムをセーフモードで再起動する役立つかもしれない。コンピュータをセーフ モードで再起動すると、ほとんどの問題がトラブルシューティングされます。これで問題が解決しない場合は、以下の方法を試してください。
SRUDB.dat ファイルを削除します。
診断ポリシー サービスは、SRUDB.dat ファイルにログを継続的に作成します。これにより、サイズが大きくなります。これが、DPS サービスによって大量のディスク領域が消費される理由の 1 つです。したがって、このファイルを削除すると問題が解決する可能性があります。 SRUDB.dat ファイルを削除するには、以下の手順に従ってください。
1] まず、DPS サービスを停止する必要があります。サービスを見つけるタスクマネージャーで記事の前半で説明したように。それを選択して「」をクリックしますタスクの終了タスクマネージャーの下部にある「」ボタンをクリックします。
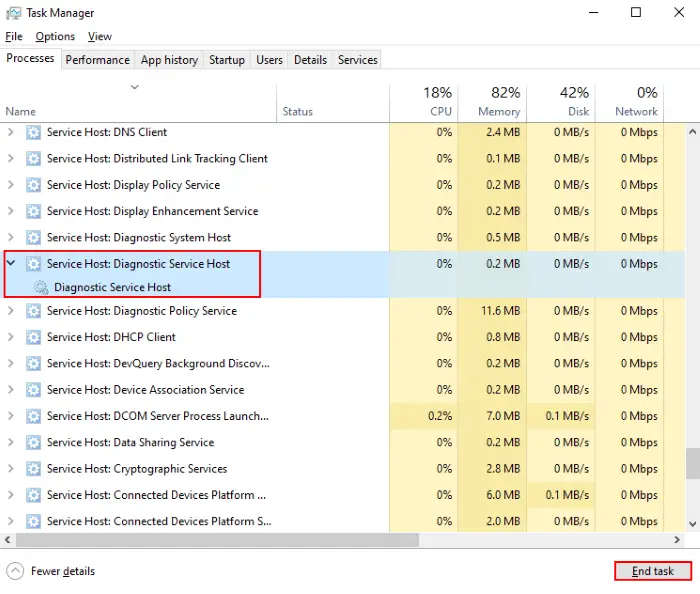
2] ポップアップウィンドウが画面に表示されます。 「」をチェックしてください。保存していないデータを破棄してシャットダウンする」ボックスにチェックを入れて「」をクリックしますシャットダウン」
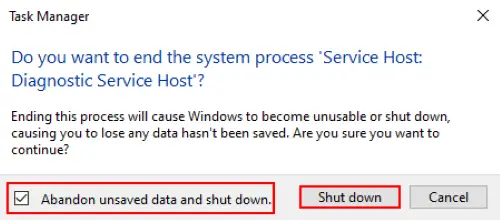
3] ここで、「」を押します。Ctrl + Rキーボードで「」と入力し、「サービス.msc」を選択して「OK」をクリックします。それはサービスマネージャーを開きます。
4] [サービス] ウィンドウで、下にスクロールして「」を検索します。診断ポリシーサービス」それを右クリックして「」を選択しますプロパティ」
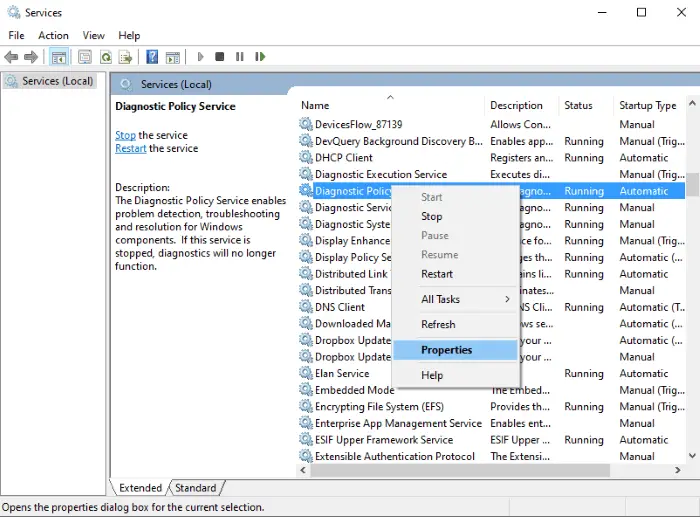
5】「一般的な「」タブで「」をクリックします停止」と入力すればOKです。
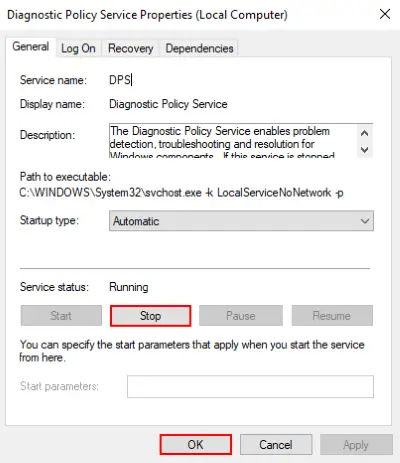
6] ここで、もう一度「ファイル名を指定して実行」ウィンドウを起動し、「」と入力します。%WinDir%\System32\sru」を選択して「OK」をクリックします。
7] エクスプローラーウィンドウで、SRUDB.datファイル。
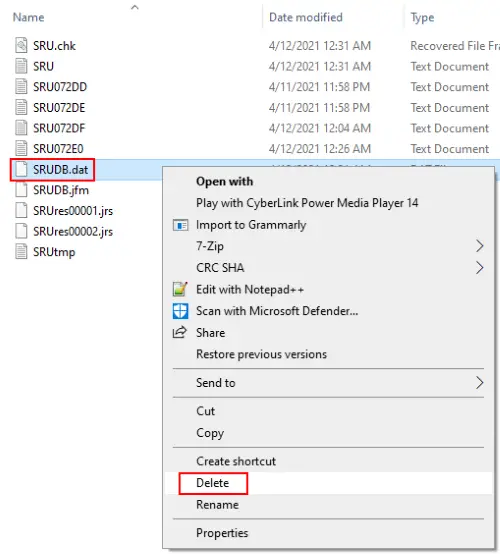
システムを再起動します。
注意すべき重要なポイント
守る必要があるいくつかのポイントがあります最適なコンピュータパフォーマンスそして通常のディスク使用量。これらのポイントをここにリストします。
- ディスククリーンアップを実行する
- 最適な結果を得るには、システムのハード ドライブに少なくとも 30% または 30 GB の空き領域が必要です。
- 現在使用していない外部デバイスを取り外します。
- スタートアッププログラムを減らす– バックグラウンドで実行されている無駄なプロセスがないことを確認してください。
- BIOS を最新の状態に保つ。コンピューターの製造元の Web サイトからダウンロードできます。
この記事が、診断ポリシー サービスによるディスク使用率が 100% になる問題の解決に役立つことを願っています。
役に立つかもしれない関連リンク:





![rtkvhd64.sys realtekオーディオドライバーブルースクリーンのウィンドウ11 [修正]](https://rele.work/tech/hayato/wp-content/uploads/2025/01/Realtek-Audio-Driver-is-causing-BSOD.png)