この投稿では、Windows 11/10のデータ使用量制限について。これは、次の場合に役立ちます。ラップトップはデータ使用量が多すぎる。
データ使用量の監視は、特に接続が制限されている場合や FUP を使用している場合には非常に重要であり、その後は ISP がデータ速度を調整します。 Windows 11/10 は、データ消費に関しては必ずしも倹約しているわけではありません。実際、場合によっては、毎月のデータ割り当てを完全に使い果たしてしまいました。
Windows 11/10 には、データ使用量を監視および制御する簡単な方法が備わっています。無制限のデータ パッケージを持っていない場合、またはコンピューターが消費するデータ量を監視する予定がない場合、この機能は便利です。この機能は、Microsoft Family がそれについて何も言及していないため、データ使用量に関して子供の PC を監視するのに便利です。
タスク マネージャーを開くと、以下の詳細が表示されます。ネットワーク&従量制従量制ネットワーク列。 「使用履歴を削除」をクリックすると、数値が消去されます。
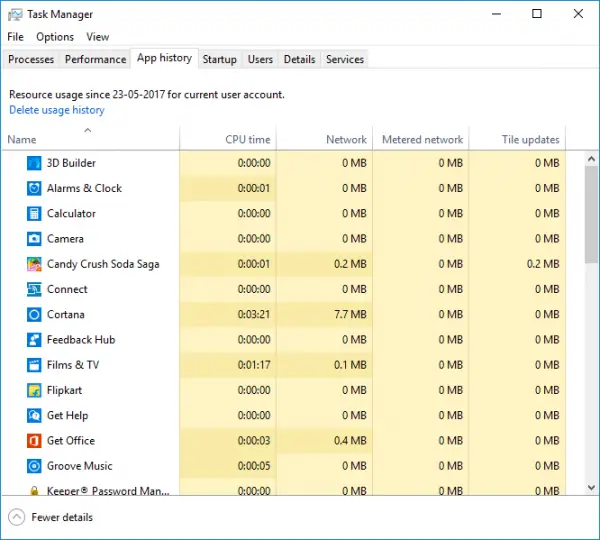
ここで、私はサードパーティのアプリを使用することについて話しているのではありません。代わりに、これは Windows 独自のデータ監視システムであり、特定の月に各アプリによって送受信されたデータの量を表示します。これらはすべて、設定アプリとタスク マネージャーにあるネットワーク使用状況モニターを使用して行うことができます。
Windows 11/10でのデータ使用制限の管理
データ使用量の追跡は Windows では新しいものではありません。ある意味、一歩後退していますが、新しい機能は使用の観点から便利です。ネットワークとインターネットの設定を開くと、接続されているネットワークのデータ使用量の詳細が事前に表示されます。これは 30 日間の使用量を表し、制限されたネットワークを使用している場合でも、データ使用量ボタンに従って管理できることを明確に伝えます。
データ使用量は、以前は以下のセクションの 1 つとして利用可能でした。ネットワークとインターネット、ステータスセクションとマージされます。私が考える唯一の利点は、それが事前に明確になることです。データの価格がまだ安くない多くの国にとって、これは有益です。
Windows 11でデータ使用量を確認する方法
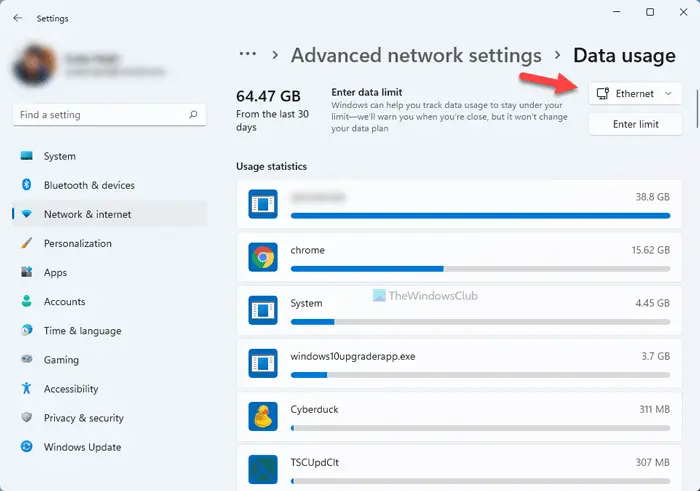
Windows 11 でデータ使用量を表示するには、次の手順に従います。
- Win+I を押して Windows の設定を開きます。
- をクリックしてくださいネットワークとインターネット左側のオプション。
- をクリックしてください高度なネットワーク設定。
- をクリックします。データ使用量下のオプションその他の設定。
Windows 11でデータ使用量制限を設定する方法
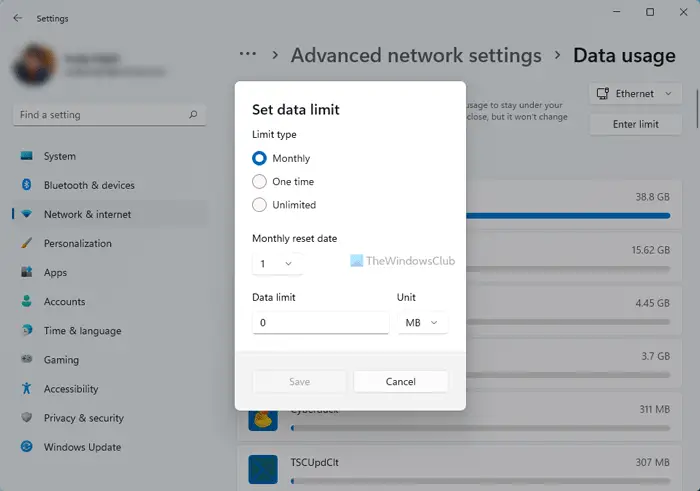
Windows 11 でデータ使用制限を設定するには、次の手順に従います。
- Windowsの設定を開きます。
- に行くネットワークとインターネットタブ。
- をクリックしてください高度なネットワーク設定オプション。
- を選択します。データ使用オプション。
- ネットワークを選択します。
- をクリックします。制限を入力してくださいボタン。
- 選ぶ制限タイプ(毎月、1回、無制限)、毎月のリセット日、データ制限、など。
- をクリックします。保存ボタン。
Windows 11 でデータ使用量を監視する方法
タスクバーの Windows ボタンを右クリックし、オプションのリストから [設定] を選択します。または、Win+I を組み合わせて押して、設定に直接移動することもできます。
選択ネットワークとインターネット左側のサイドパネルから。
次に、右側のペインに移動し、高度なネットワーク設定タイル。
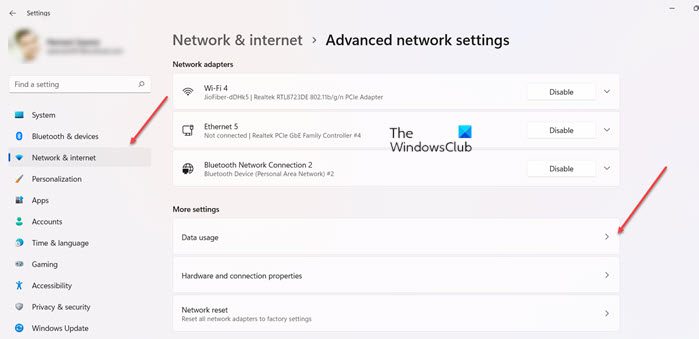
新しい画面に移動したら、その他の設定見出し。その下で展開しますデータ使用量エントリ。
ここでは、月全体の累積使用量を確認できます。
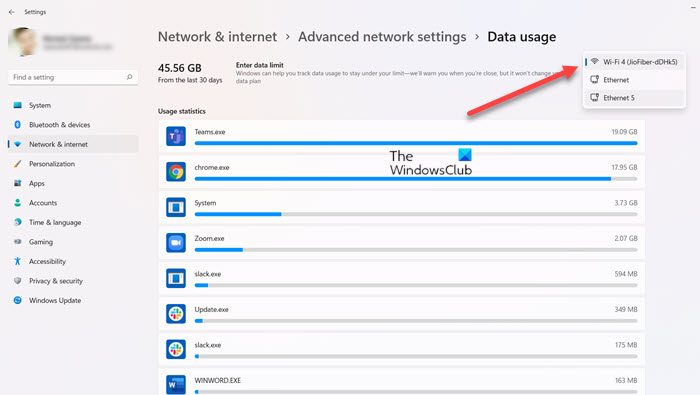
WiFi、イーサネット、またはその他の種類のネットワークからの使用状況を確認するには、ネットワーク名の横にあるドロップダウン ボタンをクリックします。
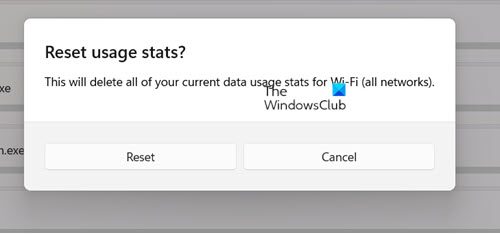
Windows 10 では、グラフをリセットするオプションはありませんでした。この制限は Windows 11 では削除されました。画面の下部に、統計をリセットするオプションがあります。ただし、すべてのネットワークを含む、Wi-Fi の現在のデータ使用統計がすべて削除されます。
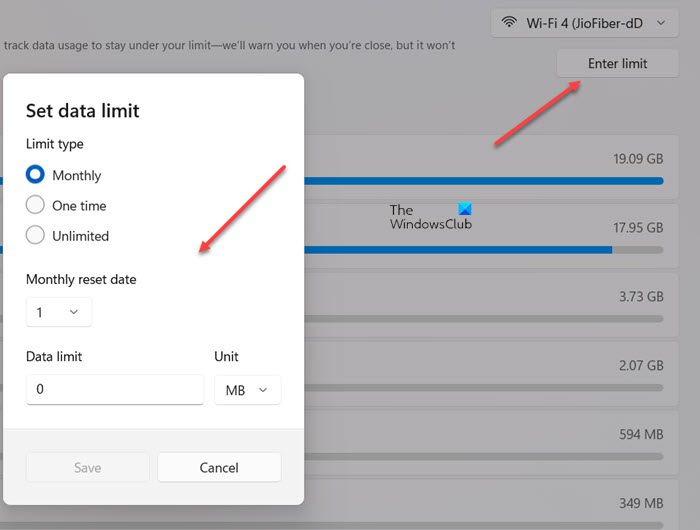
また、データ制限をMBまたはGB単位で設定できます。を押すだけです制限を入力してくださいボタンをクリックし、必要に応じてオプションを設定します。
Windows 10 でデータ使用量を確認する方法
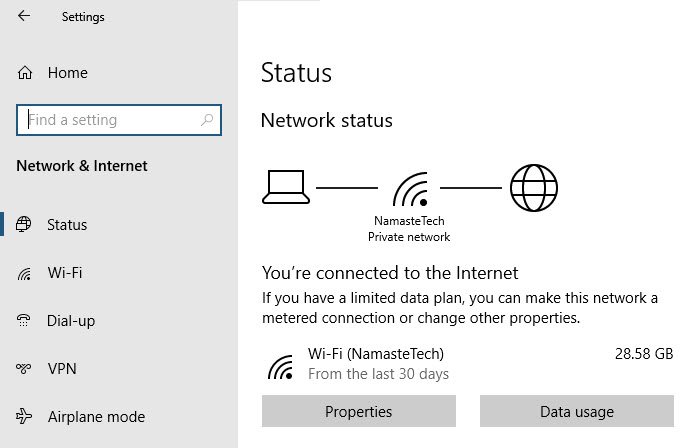
Windows 10 は、Windows 10 PC に接続されているすべてのアダプター上のネットワーク トラフィックを監視します。イーサネット アダプターと WiFi アダプターの両方がある場合は、アダプターごとにデータ使用量を表示できます。事前に表示されるデータ使用量は、その時点で接続しているデータ使用量です。
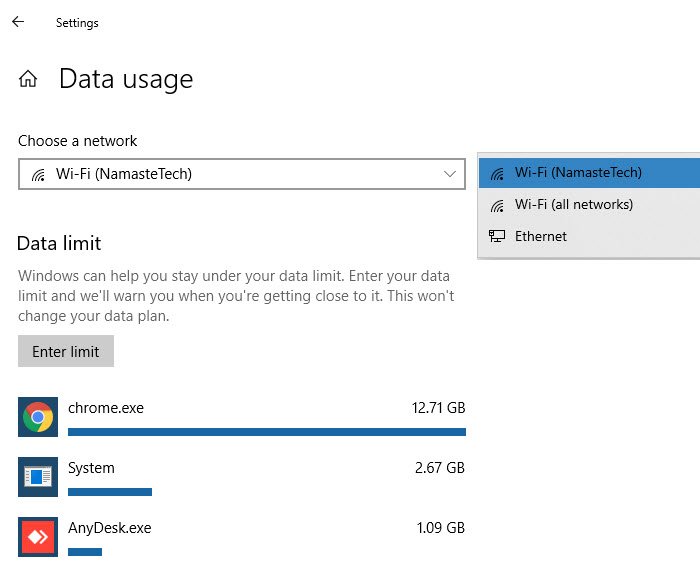
- 設定を開く (Win + I)
- 「ネットワークとインターネット > ステータス」に移動します。
- 接続したネットワークで使用したデータ量は、「データ使用量」ボタンの上に表示されます。ボタンをクリックします。
- [データ使用量] セクションが開き、ドロップダウン メニューからネットワークを選択できます。
- 選択すると、アプリごとのデータ使用量の詳細と、そのネットワークのデータ制限を構成するオプションが表示されます。
Windows 10でデータ使用量制限を設定する方法
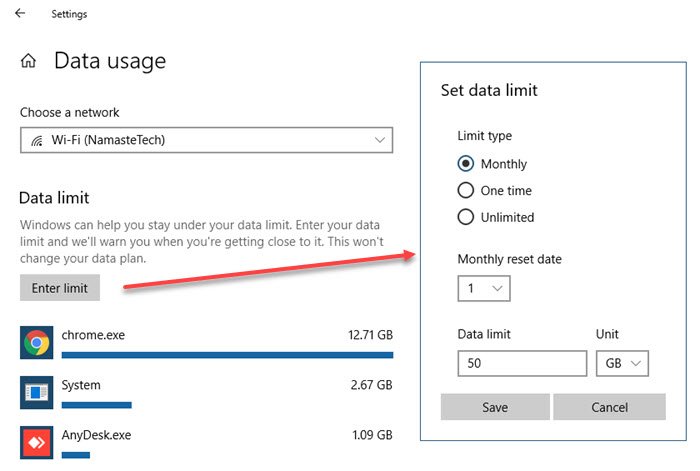
- [設定] を開き、[ネットワークとインターネット] > [ステータス] に移動します。
- [データ使用量] ボタンをクリックし、ドロップダウン メニューからネットワークを選択します。
- 次に、「制限を入力」ボタンを押します。
- 制限要因を設定できるポップアップ ウィンドウが開きます。
- 制限タイプ: 毎月、1 回限り、無制限
- 毎月のリセット日: 請求サイクルと一致するようにしてください
- データ制限 (GB または MB)
- 保存ボタンをクリックすると更新され、次の情報が表示されます。
- 正確な日付でリセットされるまでの残り時間。
- 使用データ
- データが残っています。
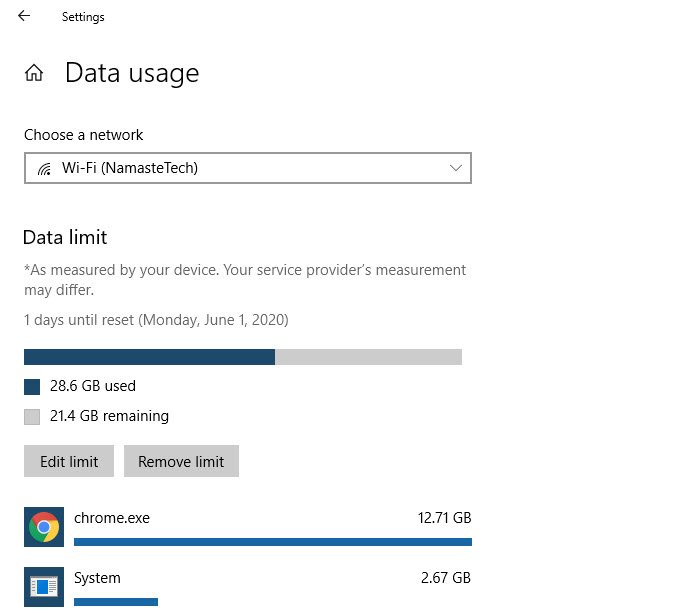
興味深いのは、データは常に監視されており、オプションを有効にした場合にのみ、データの表示方法が異なることです。データはこのデバイスについてのみ計算されることに注意してください。ほとんどの家庭にはルーターがセットアップされており、ISP 統計情報と合わせて集計したい場合は、ルーターに記録されたデータを確認することをお勧めします。この設定は、コンピューターのデータ使用量をアプリケーションごとに把握することのみを目的としています。
Windows 10 でデータ使用量を監視する方法
を開きます設定スタートメニューからアプリを起動します。選択ネットワークとインターネット。選択データ使用量ここで、1 か月全体の累積使用量を確認できます。
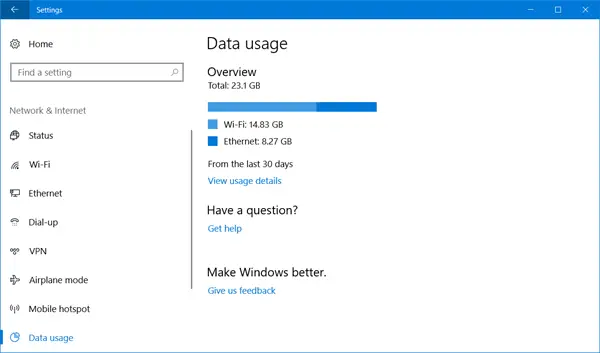
「」をクリックします利用明細、」と、アプリケーションごとのデータ使用量を示す新しいウィンドウが開きます。 WiFi、イーサネット、またはその他の種類のネットワークからの使用状況を確認できます。
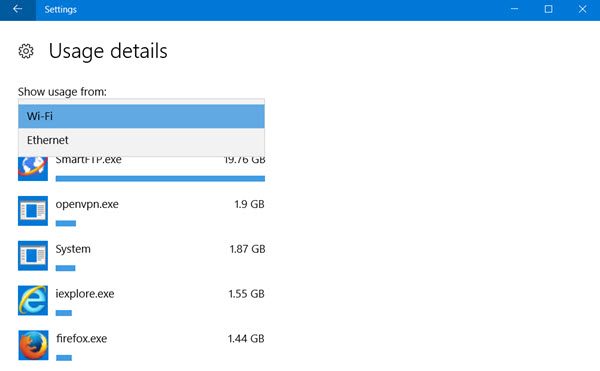
唯一の制限は、利用明細は累積データを示しており、ネットワーク使用量や更新のために消費されたデータからデータを分離しません。また、グラフをリセットすることはできず、月末にのみ自動的にリセットされます。ただし、プラスの点は、従来のアプリケーションと UWP アプリの両方からのデータを監視できることです。
Windows PC で 3G および LTE データ使用量を節約する
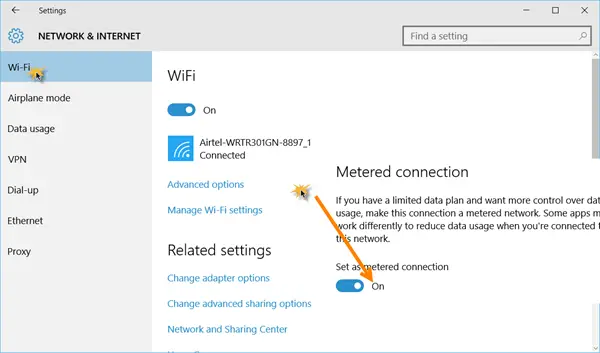
上で実行している場合LTEまたは3Gネットワークをオンにすることをお勧めします従量制課金接続。これは、設定アプリ、次に行きますネットワークとインターネット> Wi-Fi > 詳細オプション >従量制課金接続として設定。スイッチをオフからオンの位置に切り替えるだけで準備完了です。
従量制課金接続では、インターネットに接続するアプリの数が制限されます。これは非常にうまく機能するため、1 日を通して数 MB を節約できることが期待されます。
使用しているデータ量を知りたい場合は、設定アプリの Wi-Fi セクションに戻って「」をクリックしてください。データ使用量」このセクションでは、30 日間に使用されるデータ量の概要を説明します。
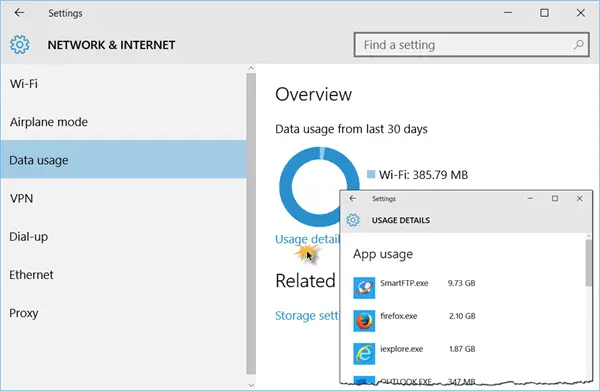
をクリックしてください利用明細「データ使用量」セクションから。すべての読み込みが完了すると、インターネット関連のすべてのソフトウェアとアプリがリストされ、使用されたデータ量が表示されます。
ヒント: これら無料の帯域幅監視ツール興味のある方もいるかもしれません。
データ使用量を制限するために従量制課金接続を設定する
Wi-Fi を使用していないときに LTE データを消費するため、自動アップデートは好まない私にとって、この機能は救世主でした。スマートフォンを使用してインターネットをテザリングしている場合は、スマートフォンで接続を従量制に設定することも、Windows マシンですべての接続を単純に管理することもできます。
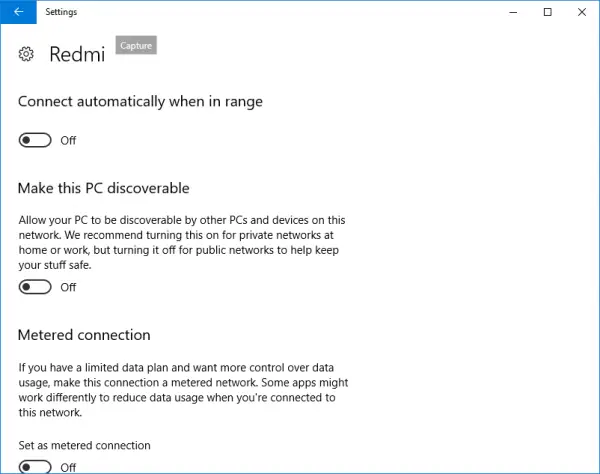
接続を従量制として設定するには、次の場所に移動します。設定 > ネットワークとインターネット > Wi-Fi次に、Wi-Fi ネットワークの下部にある「詳細オプション」をクリックします。詳細メニューに入ると、次のオプションがあります。従量制課金接続として設定」従量制課金接続はいつでもオフに切り替えることができます。
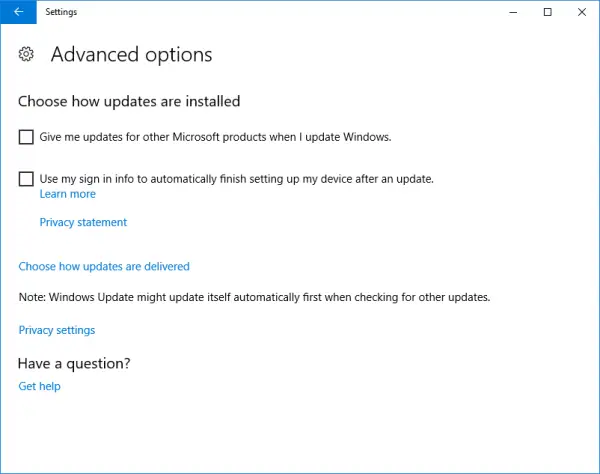
また、Windows Update がデータを大量に消費し、データ使用量が増加することが心配な場合は、[設定] の [Windows Update] に移動し、いつでも [自動更新の構成] に進み、[ダウンロードの通知とインストールの通知」これにより、利用可能なアップデートがあるたびに Windows が通知し、WiFi を使用してインストールできるようになります。
Windows 11/10でデータ使用量を制限する
Windows 11/10 でのデータ使用量をさらに制限したい場合は、次のような制御が可能です。
- 前述のように Windows Update を設定します
- OneDrive の同期が無効になっていることを確認してください。さらに良いOneDriveを無効にする必要な場合にのみ使用してください
- 無効にするPC 設定を同期する。 [設定] > [アカウント] にあります。
- バックグラウンドアプリをオフにするバックグラウンドでデータを消費しないようにするため
- ライブ タイルを右クリックして選択し、ライブ タイルをオフにします。ライブタイルをオフにする。
- 無効にするWindows テレメトリ。いくつか使ってもいいでしょうWindows プライバシー修正ツール同じことを簡単に達成します。
Windows 11/10のデータ使用量に関するよくある質問
Windows のデータ使用量制限を解除するにはどうすればよいですか?
[設定] を開き、[ネットワークとインターネット] > [ステータス] に移動し、[データ使用量] ボタンをクリックします。現在のネットワークのデータ制限を削除したい場合は、単に制限を削除するボタン。削除したい別のアダプターの場合は、ドロップダウン メニューからアダプターを選択して選択します。次に、制限を解除します。
これを投稿してください。データ使用量に関する警告は、表示したい場合はバックグラウンドで収集されますが、表示されません。
Windows 11/10でデータ使用量をリセットするにはどうすればよいですか?
「ネットワークとインターネットの設定」を開き、「データ使用量」ボタンをクリックします。制限をリセットしたいネットワークアダプターを選択します。ページの最後までスクロールし、 をクリックします。使用状況統計をリセットする。ボタンが奇妙な位置にあります。これを行うと、データ使用量の計算が再開されます。現時点では、この機能を無効にする方法はありません。
残りのデータを確認するにはどうすればよいですか?
[ネットワークとインターネット] > [ステータス] で、[データ使用量] をクリックし、残りのデータを表示するアダプタを選択します。以前にデータ制限を設定した場合は、消費されたデータ制限の量を示す進行状況バーが表示されます。その下には、消費されたデータと残りのデータの正確な詳細が表示されます。個々のアプリケーションのデータ制限を設定または表示する方法はありません。
ネットワークのデータ使用量を編集するにはどうすればよいですか?
[設定] > [ネットワークとインターネット] > [ステータス] に移動します。 [データ使用量] ボタンをクリックし、[制限の編集] ボタンをクリックします。制限タイプ、毎月のリセット、データ制限に関してデータ使用量の設定を変更できるようになりました。それに応じて変更され、すでに収集されたデータはリセットされないことに注意してください。
PCのデータを消費するものは何ですか?
使用する Web ブラウザーとその他のアプリがデータの大部分を占めます。幸いなことに、Windows 11 では、必要なオプションを設定することでこれを制限できます。データ使用量の統計。インストールされているゲームのアップデートをアプリが自動的にダウンロードしないようにすることもできます。
Windows はデータ使用量を追跡しますか?
はい! Windows タスク マネージャーを通じて、特定のアプリのデータ使用量を監視できます。タスクマネージャーを開いて、アプリ履歴タブ。そこには、アプリケーションのリストといくつかの列が表示されます。
Windows 11/10 のデータ使用量の新機能を気に入っていただければ幸いです。以前は、「ネットワークと使用状況」セクションにデータ使用に関する専用のセクションがありました。ダッシュボードとデータ使用管理に対する中心的なアプローチを提供しました。しかし今、マイクロソフトは状況を変えることに決めました。






