すべてのデバイスで設定とアプリを構成するのは非常に時間がかかり、面倒です。Windows同期機能救世主としてやって来ます。すべての Windows デバイス間ですべての設定とアプリを同期できるため、オペレーティング システムを再インストールした場合でも、再度構成する必要がなくなります。の同期設定機能は Windows 8.1 で開始されましたオペレーティング システムとして常にユーザーから高く評価されています。この記事では、Windows 11/10で設定を同期する方法を説明します。
電源を入れると同期Windows PC の設定では、オペレーティング システムがすべての設定を処理し、すべての Windows 11/10 デバイスに同じ設定を適用します。パスワード、ブラウザ設定、カラーテーマなど、デバイス間で同期する設定を選択できます。
Windows 10 で設定を同期する方法
同期設定を有効にするには、まず同じアカウントで Windows 10 にログインする必要があります。マイクロソフトアカウントすべてのデバイスで。
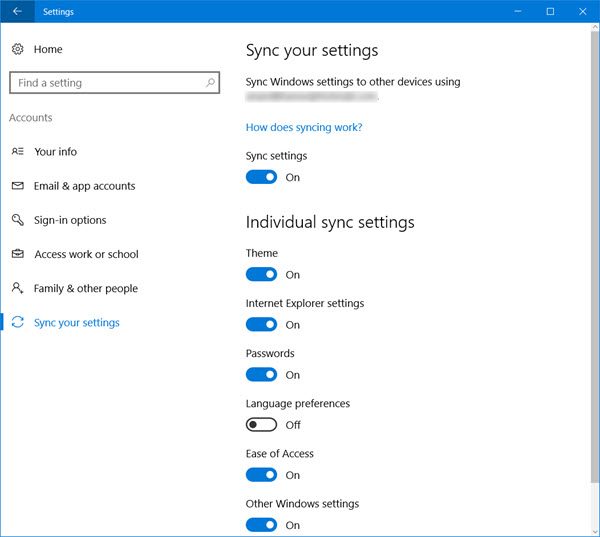
同期設定は、Windows 10 のアカウント設定で利用できます。Windows 10 PC で Win+I を押して設定を開きます。を開きますアカウントタブをクリックして下にスクロールして選択します設定を同期します。
すべての設定とアプリに対して同期をオンにすることも、好みに応じて決定することもできます。同期設定を完全にオフにすることもできます。同期ボタンを外した状態。の下で個別の同期設定タブでは、さまざまな設定オプションが表示されます。
読む: 方法レジストリ エディタを使用して Windows 同期設定を構成する。
同期中テーマこの設定を使用すると、すべての Windows デバイス間で PC の背景色、テーマなどが同期され、Internet Explorer の設定を同期すると、ブックマーク、ログインの詳細、閲覧履歴などが同期されます。ただし、現在の Windows 10 のデフォルトの Web ブラウザーは Microsoft Edge であり、これらの設定は同じことを意味します。
次に、パスワード。 Windows デバイス間でパスワードを同期するには、まず本人確認を行う必要があります。登録した電話番号またはメールアドレスから認証コードを取得できます。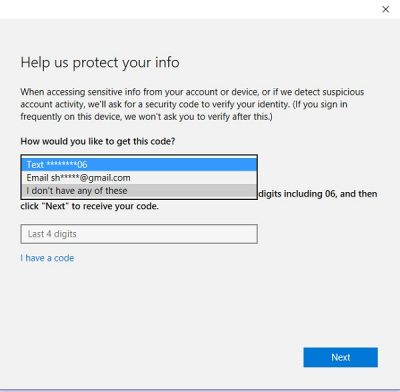
のその他の同期設定言語設定、アクセスのしやすさ、基本的にデスクトップ設定を含むその他の Windows 設定を同期できます。
Windows 11 は Windows 10 に比べて大幅に改善されています。多くの設定が変更され、使いやすさへのアプローチをより簡単にすることに焦点が当てられました。同じことが起こりました同期設定Windows バックアップの一部であるオプション。オプションの種類とその表示方法の両方が変更されました。
Windows 11 でデバイス間で設定を同期する方法
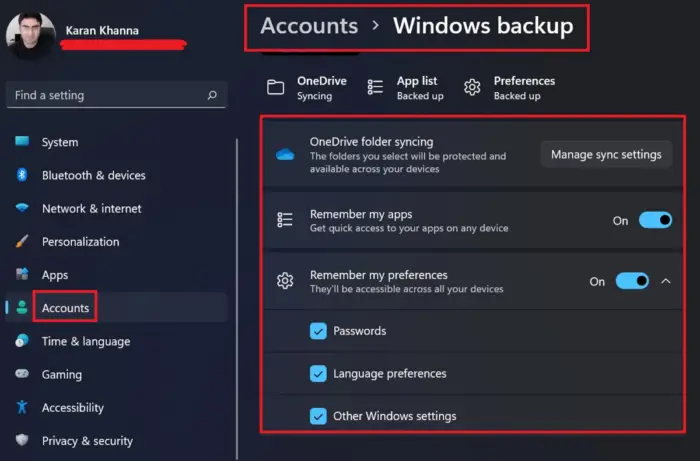
にアクセスできます。同期設定Windows 11 では次のようになります。
- を右クリックします。始めるボタンを押して選択します設定メニューから。
- に行きますアカウント左側のリストのタブをクリックします。
- 右側のペインで、Windowsのバックアップ。
- というオプション同期設定は Windows バックアップ ページ自体にあり、Microsoft シングル サインオンを通じて機能します。
設定は次のとおりです。
- OneDrive フォルダーの同期
- 私のアプリを覚えておいてください
- 私の好みを覚えておいてください
1] OneDriveフォルダーの同期
OneDrive はデフォルトで 3 つのフォルダーを同期します。これら 3 つのフォルダーは、ドキュメント、ピクチャ、デスクトップです。前述のオプションを使用して、これら 3 つのフォルダーのいずれかの同期プロセスを停止できます。オプションを有効にすると、同じ Microsoft アカウントでログインしているどのシステムでもこれらのフォルダーの内容にアクセスできるようになります。
2] 私のアプリを記憶する
[アプリを記憶する] オプションは、あるシステムにインストールされているアプリケーションを、同じアカウントでログインしている別のシステムに記憶する優れた方法です。アプリが Microsoft Store で入手可能な場合は、そこから再インストールできます。職場や学校のアカウントでは利用できません。
3] 私の好みを覚えておいてください
また、Windows がシステム間でパスワード、言語、その他の設定を記憶することを許可または禁止することもできます。あるシステム上の 1 つのアプリケーションに入力されたパスワードは、同じアカウントで管理されている他のデバイスにインストールされている同じアプリでも記憶される可能性があるため、これは非常に重要です。
オンにすると、すべてのアプリの同期設定が、同じ Microsoft アカウントでログインしているすべての Windows 11/10 デバイスに引き継がれます。
同期設定がグレー表示されるか機能しない
同期設定は、Microsoft アカウントでログインしている場合にのみ使用できることに注意してください。したがって、Microsoft アカウントを使用して PC にサインインしていることを確認してください。もしまだ機能していません、別の Microsoft アカウントを使用してみてください。他に試してみることができるのは、実行することですシステムファイルチェッカーそしてディズム。
同期をオンまたはオフにする必要がありますか?
同期をオンまたはオフにするのは個人的な選択ですが、パスワードなどの重要なデータについては通常オフのままにします。ただし、アプリの同期をオンにしておくと、システム間で同じことを覚えやすくなり、ボタンをクリックするだけでインストールできるようになります。
同期ファイルのストレージ サイズはどれくらいですか?
同期ファイルのストレージ サイズは、OneDrive のサイズから既に使用されている領域を引いたサイズと同じです。デフォルトでは、OneDrive には 5 GB の空き容量が付属しています。プランを購入すると 1 TB まで増やすことができます。大きな写真がたくさんない限り、このスペースで十分です。






