あなたがしたい場合はルーターの帯域幅を制御する方法は次のとおりです: ルーターの管理パネルを使用して、特定のコンピューターまたはデバイスの帯域幅を制御し、割り当てることができます。
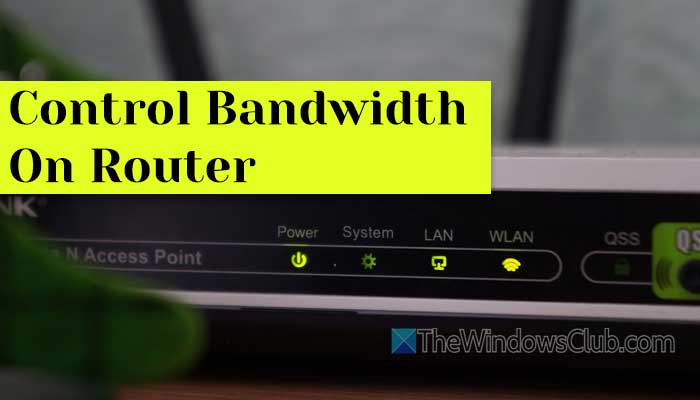
私たちは、TP-Linkルーターここですべての手順を説明します。ただし、他のほとんどすべてのルーターには、管理パネルに同じオプションがあります。
ルーターの帯域幅を制御する方法
ルーターの帯域幅を制御するには、次の手順に従います。
- ルーターの管理パネルにサインインします。
- に行きます帯域幅制御セクション。
- にチェックを入れます帯域幅制御を有効にするチェックボックス。
- を入力してください下り帯域幅そして受信帯域幅。
- をクリックします。保存ボタン。
- をクリックします。新規追加ボタン。
- にチェックを入れます有効にするチェックボックス。
- IP範囲、ポート範囲、プロトコル、優先度などを入力します。
- をクリックします。保存ボタン。
- プロファイルにチェックを入れて、選択したものを有効にする。
これを詳しく見てみましょう。
まず、次のことを行う必要があります。ルーターの管理パネルにサインインしますここから設定を行うことができます。次に、に行く必要があります。帯域幅制御セクション。
次に、チェックを入れます帯域幅制御を有効にするチェックボックスをオンにして、出力帯域幅と入力帯域幅を入力します。
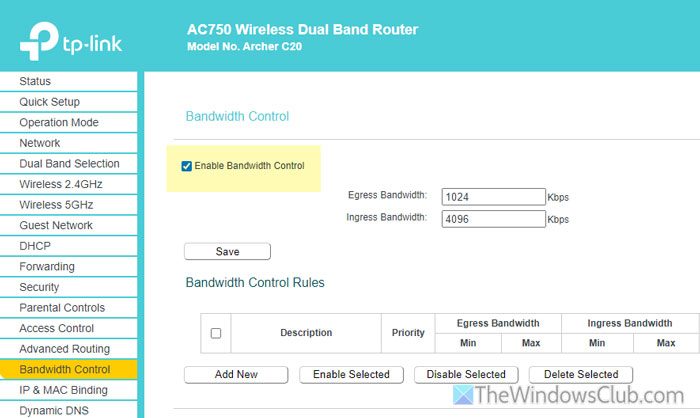
これらの用語がわからない場合は、受信帯域幅は受信帯域幅を示し、下り帯域幅は送信帯域幅を示します。簡単に言うと、前者はダウンロード制限を定義し、後者はアップロード制限を定義します。
その後、保存ボタンをクリックして、新規追加ボタンをクリックしてルールを追加します。
にチェックを入れます有効にするチェックボックスをオンにして、IP 範囲、ポート範囲、プロトコル、優先順位、および送信/受信帯域幅を設定します。
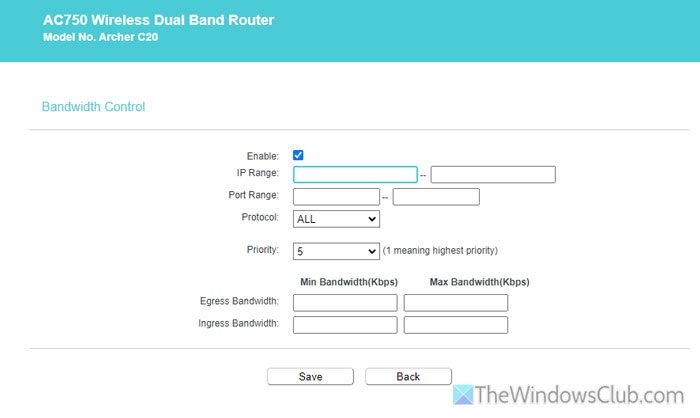
ちなみに、優先度は 1 ~ 8 まで設定できます。つまり、8 つのプロファイルを作成し、8 つの優先度を設定できます。
それが完了したら、保存ボタン。その後、画面上にすべてのプロファイルが表示されます。プロファイルを選択し、選択したものを有効にするボタン。
プロファイルを削除する場合は、それぞれの「削除」ボタンをクリックして削除を確認します。ただし、すべてのプロファイルを削除する場合は、すべてのチェックボックスをオンにして、選択したものを削除ボタン。
参考までに、D-Link ルーターには帯域幅制御オプション。代わりに、に行くのが最善です。高度なネットワークセクション。次に、チェックを入れます帯域幅プロファイルを有効にするチェックボックスをクリックして、追加ボタン。次に、前述したように詳細を入力できます。
この投稿は次のような場合に役立ちますルーター設定ページにアクセスできませんログイン URL または IP アドレスを使用します。
このステップバイステップガイドがお役に立てば幸いです。
読む:Windows でワイヤレスおよびイーサネット アダプターのデータ制限を設定する方法
ルーターの帯域幅を制御できますか?
はい、ルーターの帯域幅を制御して、特定のコンピューターによるすべてのデータの使用を停止または防止できます。これを行うには帯域幅制御機能を使用することも、MAC バインディングを使用することもできます。
帯域幅を調整するにはどうすればよいですか?
を使用していただけると助かります帯域幅制御ルーターの帯域幅を調整します。ルーターの管理パネルを開き、帯域幅制御または他の同様の設定。ここでは、出力および入力帯域幅、IP 範囲、ポート範囲、プロトコル、優先度などを設定する必要があります。






![Edge または Chrome で固定されたタブの固定が解除される [修正]](https://rele.work/tech/hayato/wp-content/uploads/2024/08/Pinned-tabs-getting-unpinned-Edge-Chrome.png)