Windows 11そしてWindows 10ワイヤレスまたはイーサネット アダプターが消費できるデータ量を確認する方法を提供します。これは重要なので、データ制限ISP に相談しているかもしれません。皆さんの多くは、無制限または膨大なデータ帯域幅の在庫を持っていると思いますが、多くの人はこの特権を持っていません。データは安くないため、この機能は彼らにとって重要であり、これを導入すると、サードパーティのツールを使用せずに消費されたデータ量を把握できるようになります。
別の側面もあります。多くの場合、複数のネットワークに接続すると、その詳細も知ることができます。
一方、Windows 11/10 は、特に更新のために PC が消費する帯域幅の量を制御するマクロ制御を提供します。 Windows 10 Spring Creators Update では、ユーザーがフォアグラウンドおよび帯域幅の使用量に制限を設定できるようになりました。バックグラウンドデータコントロール。
Windows 11 でワイヤレスおよびイーサネット アダプターのデータ制限を設定する
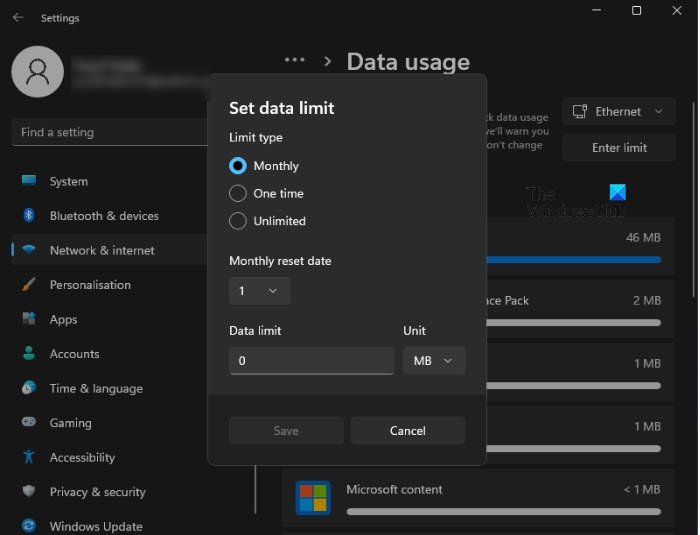
データ予算が限られている場合は、インターネットを過剰に消費したくありません。選択したネットワークにデータ制限を設定すると、コンピュータがその特定のネットワークに接続されると、その制限を超えてコンピュータを使用できなくなります。ただし、データ制限はいつでも削除または編集できます。この記事では、同じことやそれ以上のことを行う方法について説明します。
ワイヤレスおよびイーサネット アダプターのデータ制限を設定するには、次の手順に従います。
- 開ける設定からのスタートメニュー。
- に行くネットワークとインターネット。
- 探す高度なネットワーク設定をクリックして開きます。
- クリックデータ使用量からその他の設定。
- 次に、ドロップダウン メニューからネットワークを選択し、クリックします。制限を入力してください
- を設定します。リミットタイプそしてデータ制限そして「保存」をクリックします。
そうすれば、過剰摂取することはありません。
Windows 11でデータ制限を削除または編集する方法
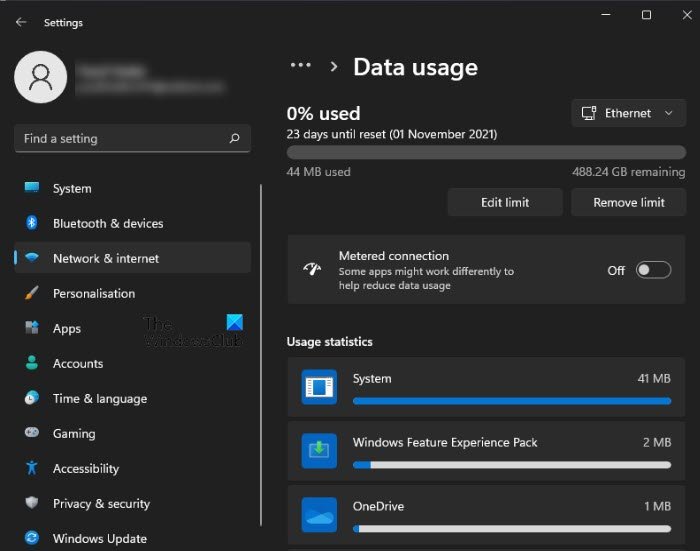
前述したように、最初にデータ制限を設定した後は、必要に応じていつでも簡単に削除または編集できます。データ制限を削除または編集するには、以下の手順に従ってください。
- 開ける設定からのスタートメニュー。
- に行くネットワークとインターネット。
- 探す高度なネットワーク設定をクリックして開きます。
- クリックデータ使用量からその他の設定。
- 次に、最初に制限を適用したネットワークをドロップダウン メニューから選択し、クリックします。制限を削除するまたは編集制限あなたの選択に従って。
それでおしまい!
Windows 10 でイーサネットおよび WiFi アダプターのデータ制限を設定する
[設定] > [ネットワークとインターネット] > [データ使用量] を開きます。これにより、WiFi を含むすべてのアダプターと消費したデータ量が一覧表示されます。
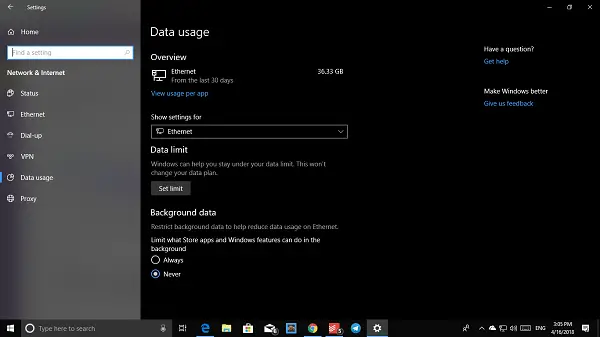
をクリックすると、アプリごとの使用状況を表示する、個々のアプリによって消費されたデータを確認します。ここではイーサネットだけを示していますが、WiFi とイーサネットの両方を備えたコンピュータをお持ちの場合は、両方を表示できます。
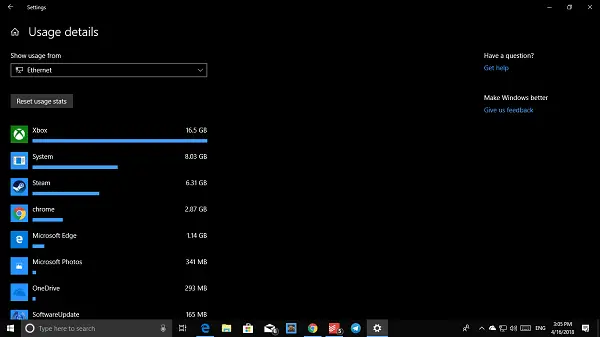
次に、ドロップダウンからネットワーク アダプターを選択し、[制限を設定するボタン。ここでは、以下に基づいてデータ制限を設定できます。
- 一度
- 月間限度額
- 無制限。
完了すると、消費されたデータ量と残りの部分の詳細が表示されます。最も良い点は、データがすでに追跡されており、いつ設定しても現実的な状況を把握できることです。
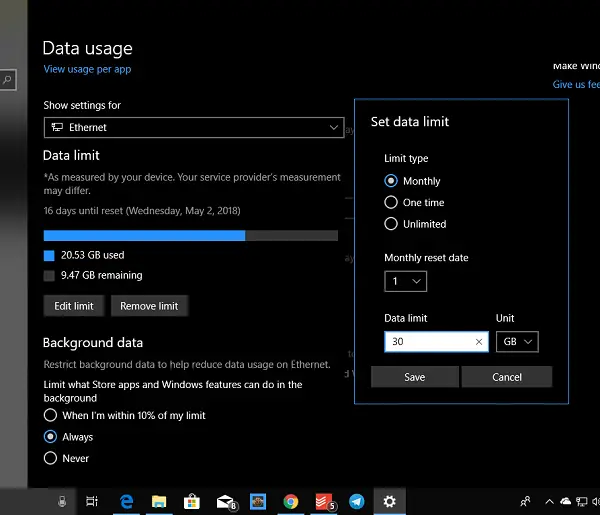
次に確認する必要があるのは、データ消費量に基づくバックグラウンド データです。バックグラウンドデータの制限を開始できます。オプションは次のとおりです –
- 私があなたの制限の 10% 以内にいるとき
- いつも
- 一度もない。
同じネットワーク内、つまり PC 間、NAS または Xbox One ストリーミング間でのデータ転送もこれに含まれることに注意してください。
これがお役に立てば幸いです!
次に読む: 方法Windows でのデータ使用制限を管理します。






