のWindowsタスクマネージャーは、コンピュータ上で実行されているプログラムとプロセスに関する情報を提供する強力なツールです。初めてタスク マネージャーを開いたとき、タスク マネージャーが詳細を減らしたモードで表示されることに気づいたかもしれません。時間の経過とともに、作業エクスペリエンスを改善およびカスタマイズするために多くの変更が加えられたでしょう。ただし、多くの変更を加えた後、タスク マネージャーを既定の設定にリセットしたい場合は、この記事を読んでその変更を元に戻してください。
Windows 11/10でタスクマネージャーをリセットする
Windows 11/10 でタスク マネージャーをデフォルト設定にリセットする 3 つの方法 (レジストリ、キーボード ショートカット、または PowerShell を使用する) を示します。
1]レジストリエディタ経由
まず、タスクマネージャーを開く必要があります。これを行うには、タスクバーを右クリックし、タスクマネージャーメニューリストから。あるいは、Ctrl + Shift + Escタスク マネージャー プログラムを直接開くショートカット キー。
開いたら、そこに行きますファイルメニューを選択して新しいタスクを実行するオプション。
注記:新しいタスクを実行するには、単に勝利+Rショートカット キーを使用して、[ファイル名を指定して実行] ダイアログを直接開きます。
[ファイル名を指定して実行] ダイアログ ボックスで、次のように入力します。登録編集Enter キーを押して、レジストリエディタを開くウィンドウ。
指定したパスを入力して Enter キーを押します。
HKEY_CURRENT_USER\Software\Microsoft\Windows\CurrentVersion\TaskManager
左側のペインで、タスクマネージャーキーを押して選択します消去それを取り除くために。
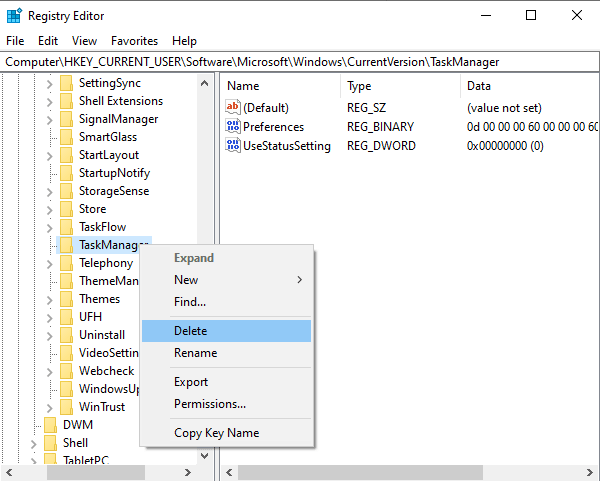
ここで、画面にポップアップが表示され、確認を求められます。単にはいボタン。
これにより、タスクマネージャーの設定がデフォルトにリセットされます。
2]キーボードショートカットの使用
または、キーボードでいくつかのショートカット手順を使用するだけで、タスク マネージャーをデフォルト設定にリセットできます。
これを行うには、[スタート] メニューをクリックし、[タスク マネージャー] オプションが見つかるまで下にスクロールします。
タスク マネージャーを見つけるのに問題がある場合は、このオプションが Windows システムの下にあることを教えてください。そこで、拡張して、Windows システムそしてあなたはそれを見つけるでしょう。
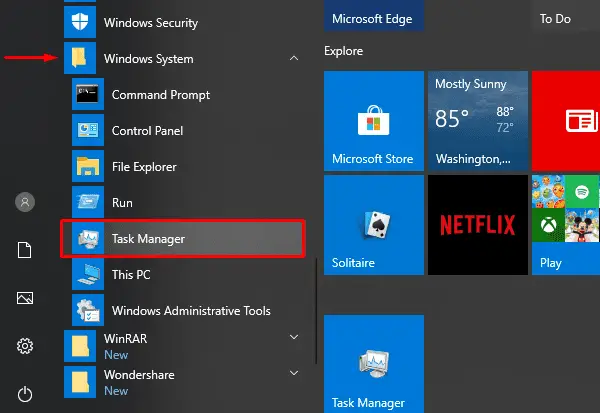
長押ししてくださいCtrl+Shift+Altキーを押してから、「タスクマネージャー」オプションを押します。
それでおしまい。これで、タスク マネージャーがデフォルト設定に正常にリセットされました。
読む: Windows タスク マネージャーのヒントとテクニック。
3] Windows PowerShell経由
テキスト コマンドを使用してコンピュータ操作を実行したい場合は、この方法が最適です。この方法では、管理者アクセス権を持つ PowerShell を使用して、タスク マネージャーをデフォルト設定にリセットします。
それで、最初は、管理者権限で Windows PowerShell を開きます。
PowerShell ウィンドウに移動したら、以下のコマンド ラインを入力し、Enter キーを押して実行します。
Remove-ItemProperty HKCU:\SOFTWARE\Microsoft\Windows\CurrentVersion\TaskManager -name Preferences
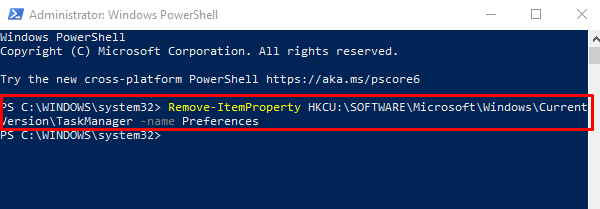
窓を閉めて、タスクマネージャーを開く。タスク マネージャーがデフォルト設定に戻っていることがわかります。
この情報がお役に立てば幸いです。
ちなみに、私たちのポータブルフリーウェアフィックスウィンを使用すると、Windows の多くの機能を 1 回のクリックでデフォルトにリセットできます。
次に読んでください:方法すべてのローカル グループ ポリシー設定をリセットしますデフォルトにします。





