RescueZと一緒にコンピュータをバックアップできる無料のソフトウェアです。すべてのディスク パーティションまたは特定のディスク パーティションのバックアップを作成できます。ハードドライブに障害が発生した場合やデータが破損した場合、このバックアップを使用してコンピュータを復元できます。この記事では、次のことを見ていきます。RescueZilla を使用してコンピュータをバックアップおよび復元する方法。

RescueZilla を使用してコンピュータをバックアップおよび復元する方法
あなたはできるRescueZilla を使用してコンピュータをバックアップおよび復元する。これは、マウスを数回クリックするだけでコンピュータをバックアップできる簡単なソフトウェアです。この記事では、RescueZilla を使用して次のことを行う方法を説明します。
- ハードディスクのバックアップを作成する
- RescueZilla によって作成されたバックアップを復元します
始めましょう。
RescueZilla を使用してハードディスクのバックアップを作成する方法
RescueZilla を使用してハードディスクのバックアップを作成するには、次の手順に従ってください。
- RescueZilla ISO ファイルを公式 Web サイトからダウンロードします。
- RescueZilla ISO ファイルを使用してペン ドライブを起動可能にします。
- PC をシャットダウンし、起動可能なペン ドライブから起動します。
- 外付けハードディスクを接続してバックアップを保存します。
- RescueZillaを起動します。
- 「バックアップ」をクリックし、画面上の指示に従います。
以下では、これらすべての手順を詳しく説明します。
まず、RescueZilla ISO ファイルをダウンロードする必要があります。 ISO ファイルは公式 Web サイトから入手できます。レスキュージラ.com。 ISO ファイルをダウンロードした後、RescueZilla ISO ファイルを使用してペン ドライブを起動可能なペン ドライブに変換するソフトウェアが必要です。 BalenaEtcher は、起動可能なペン ドライブを作成できる無料ソフトウェアの 1 つです。 BalenaEtcher のダウンロード リンクは、RescueZilla 公式 Web サイトで入手できます。
BalenaEtcher Web サイトにアクセスした後、ダウンロード ボタンの横にあるドロップダウンをクリックしてポータブル バージョンをダウンロードします。ポータブル バージョンをダウンロードする利点は、コンピュータにインストールする必要がないことです。次に、BalenaEtcher ソフトウェアを実行し、以下の手順に従います。
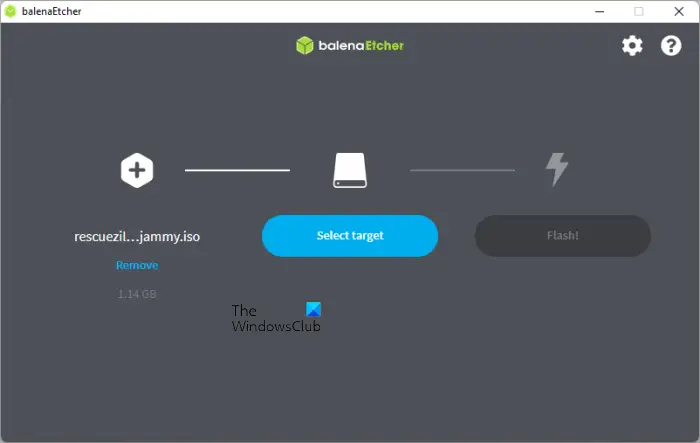
- ペンドライブをコンピュータに接続します。
- をクリックしてくださいドライブからのフラッシュボタン。
- コンピューターから RescueZilla ISO ファイルを選択します。
- をクリックしてくださいターゲットの選択ボタンをクリックして、リストからペンドライブを選択します。
- さあ、クリックしてくださいフラッシュ。
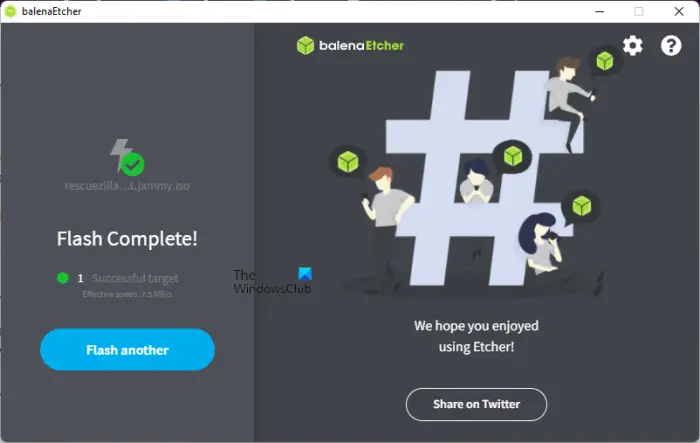
BalenaEtcher は、RescueZilla ISO ファイルを使用してペン ドライブを起動可能なペン ドライブに変換するのに時間がかかります。プロセスが完了すると、フラッシュ完了画面にメッセージが表示されます (上のスクリーンショットを参照)。ペンドライブをフォーマットするように求めるプロンプトも表示されます。ペンドライブをフォーマットしないでください。クリックキャンセル。ここで、BalenaEtcher ソフトウェアを閉じ、コンピュータをシャットダウンします。
次のステップは、作成した起動可能なペン ドライブからコンピュータを起動することです。コンピューターのブランドが異なると、ペンドライブから起動するためのキーが異なります。これは、コンピュータの製造元の公式 Web サイトで確認できます。または、できますBIOS でブート順序を変更する。 BIOS で起動順序を変更すると、コンピュータは常にペン ドライブから起動することに注意してください。この場合、RescueZilla を使用してコンピュータのバックアップを作成した後、変更を元に戻してください。変更する前に、コンピュータの起動順序の写真をクリックするとより効果的です。
ペンドライブから起動すると、言語を選択するインターフェイスが表示されます。デフォルトの言語は次のとおりです英語。 RescueZilla を別の言語で使用したい場合は、言語を選択してから、RescueZillaを開始する。この画面で何も操作しないと、数秒後に RescueZilla が英語で自動的に起動します。

ペンドライブから起動すると、Linux のインターフェイスが表示されます (上のスクリーンショットを参照)。これで、あなたは Linux エコシステムに加わりました。したがって、ここでは Windows コマンドは機能しません。
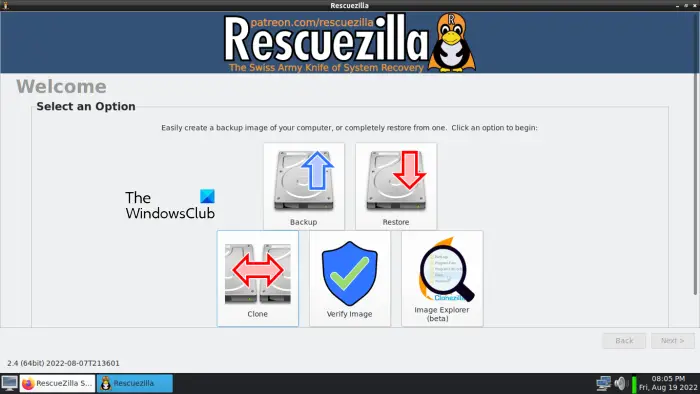
外付けハードディスクを接続し、デスクトップ上の RescueZilla ショートカットをクリックして RescueZilla を起動します。その後、RescueZilla インターフェイスが表示されます。ここで、バックアップボタン。その後、RescieZilla はすべてのハードディスク (内部および外部) をスキャンするのに数秒かかります。スキャン後、利用可能なすべてのハードディスクのリストが表示されます。外付けハードディスクが表示されない場合は、RescueZilla を閉じ、ハードディスクを取り外し、数分待ってからハードディスクを再接続します。ここで、RescueZilla を再度起動します。
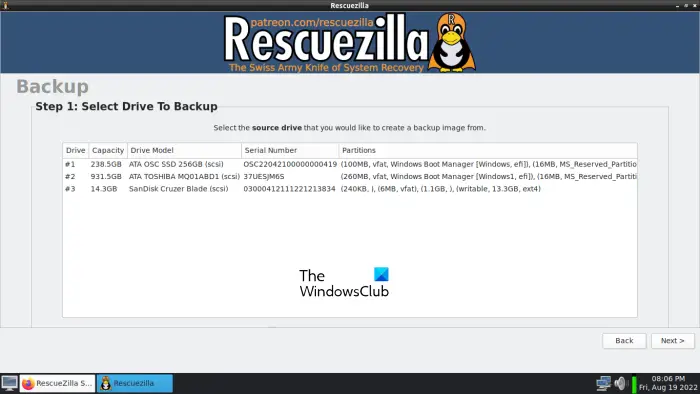
次に、ステップバイステップのウィザードに従ってコンピューターのバックアップを作成します。最初のステップでは、RescueZilla はバックアップするドライブを選択するように求めます。リストに表示されたハードドライブからハードドライブを選択し、クリックします。次。
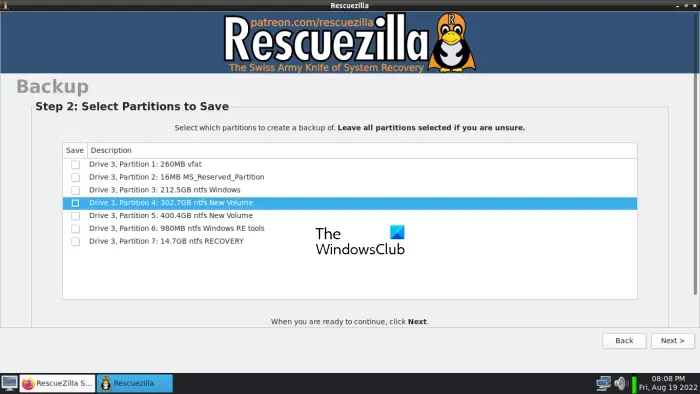
ハードディスクにパーティションがある場合、次の画面で、RescueZilla はそのパーティションのバックアップを作成するパーティションを選択するよう求めます。デフォルトでは、すべてのパーティションが選択されています。特定のパーティションをバックアップする場合は、そのパーティションのみを選択し、残りのパーティションの選択を解除できます。パーティションを選択した後、次。
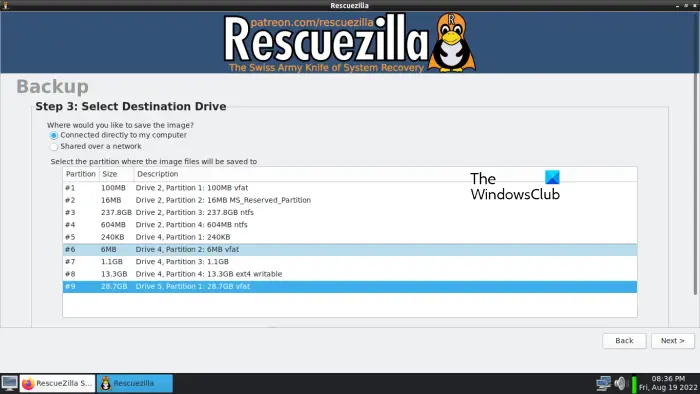
ステップ 3 では、バックアップを保存する対象ドライブまたは宛先ドライブを選択します。ここでは、バックアップを保存する外付けハードディスクを選択する必要があります。 RescueZilla にはバックアップを保存するオプションもあります。ネットワークドライブ。そうしたい場合は、選択してくださいネットワーク経由で共有必要な詳細を入力します。完了したら、をクリックします次。
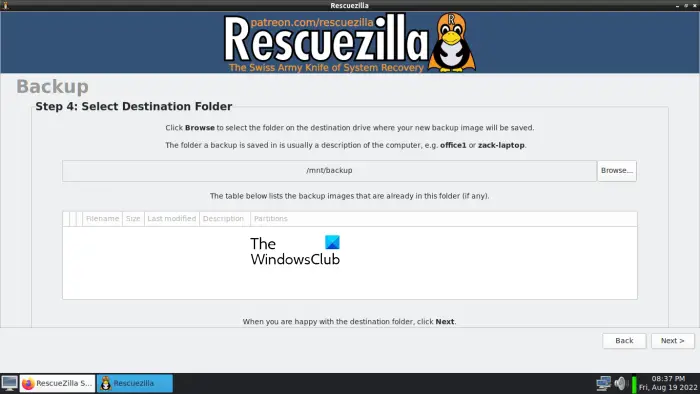
次の画面 (ステップ 4) では、バックアップを保存する宛先フォルダーを選択する必要があります。デフォルトのままにすることも、ブラウズボタン。クリック次終わったら。
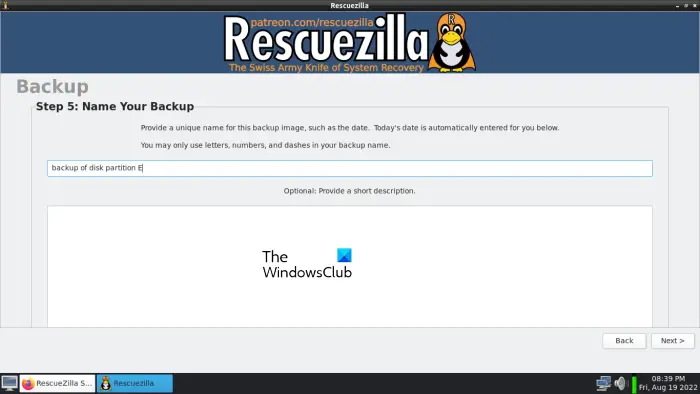
次のステップ (ステップ 5) では、バックアップに名前を付けるように求められます。バックアップのデフォルト名は、RescueZilla がシステムから検出した現在の日付です。必要なフィールドをクリックしてバックアップの名前を変更するか、デフォルトのままにします。完了したら、をクリックします次。
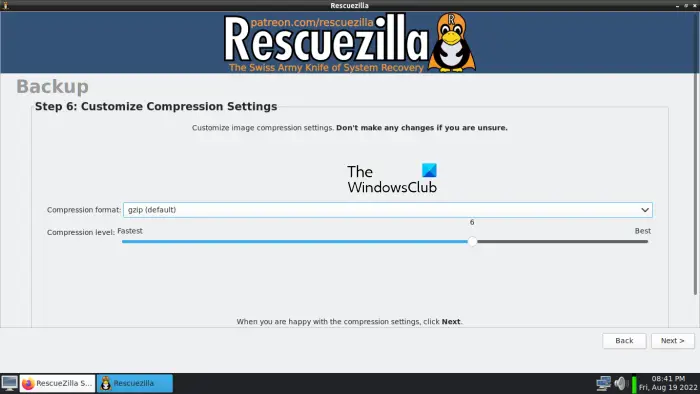
RescueZilla の次の画面に圧縮設定が表示されます。圧縮形式と圧縮レベルを選択して、圧縮設定をカスタマイズできます。ドロップダウンをクリックして圧縮形式を選択し、スライダーを移動して圧縮レベルを選択します。これらの設定がわからない場合は、デフォルトのままにして、次。
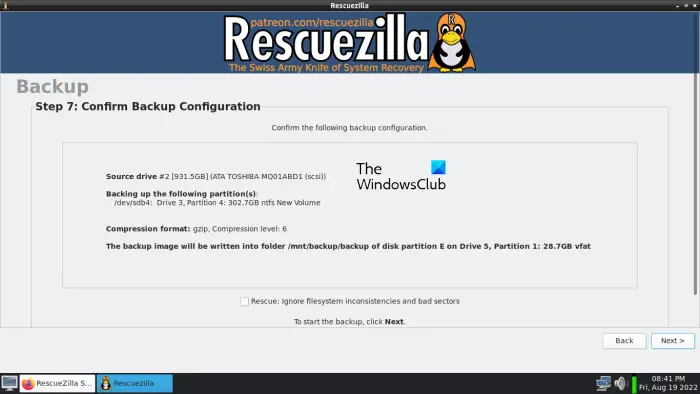
次の画面で、RescueZilla は概要を表示します。これは、バックアップを作成および保存するために正しいハードディスクを選択したかどうかを確認する確認画面です。何か問題が見つかった場合は、戻って必要な変更を行ってください。または、RescueZilla を閉じて、最初から続行します。確認画面の内容に間違いがなければ、 をクリックしてください。次。

「次へ」をクリックすると、RescueZilla がハードディスクのバックアップの作成を開始し、バックアップイメージの作成画面。データ量とコンピュータのデータ転送速度に応じて、このプロセスには 1 時間以上かかります。この画面の下部にドロップダウンが表示されます。ここで、バックアッププロセスの完了後のアクションを選択できます。デフォルトでは、次のように設定されています。何もしない。必要に応じて、次のように変更できます。
- シャットダウン
- リブート
私の意見では、ここで [再起動] を選択することは意味がありません。大量のデータがある場合、プロセスには数時間かかる場合があります。この場合、シャットダウンを選択できます。
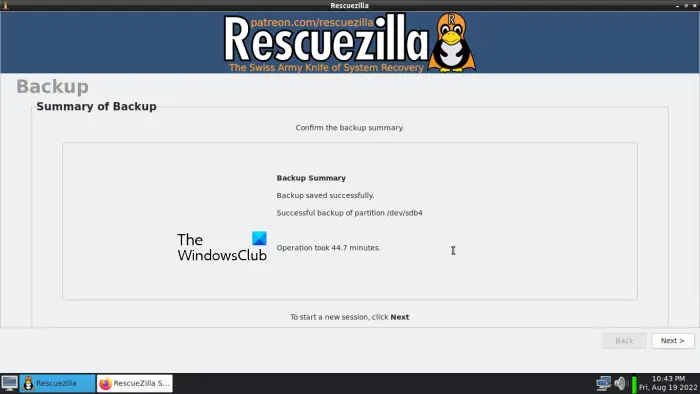
バックアップが完了すると、画面にバックアップの概要が表示されます。ここでは、RescueZilla がコンピューターまたは選択したハード ドライブ パーティションのバックアップ イメージを作成するのにかかった合計時間を確認できます。クリック次新しいセッションを開始するか、RescueZilla を閉じます。
ここで、コンピュータをシャットダウンし、起動可能なペン ドライブを取り外し、(必要に応じて) コンピュータの電源を再度オンにします。 Linux エコシステムでコンピューターをシャットダウンするには、次の手順に従います。
- をクリックしてくださいコンピューターのアイコン左下側にあります。
- 選択シャットダウン。
- クリックはい確認ダイアログボックスで。
RescueZilla を使用してコンピューターのバックアップ イメージを作成する方法は次のとおりです。次に、RescueZilla を使用してコンピューターまたは特定のハード ドライブ パーティション上のデータを復元する方法を見てみましょう。
RescueZilla を使用してコンピュータを復元する方法
データが破損したとします。 RescueZilla を使用してバックアップしたので、今すぐ復元できます。次の手順では、RescueZilla を使用してコンピューターを復元する方法を説明します。
- RescueZilla ISO イメージを使用して作成した起動可能なペン ドライブを接続します。
- コンピュータをシャットダウンします。
- RescueZilla ISO イメージを使用して起動可能なペン ドライブからコンピュータを起動します。
- バックアップを保存したハードディスクを選択します。
- RescueZilla を起動し、「復元」をクリックします。
- 画面上のウィザードに従ってコンピュータを復元します。
以下では、これらすべての手順を詳しく説明します。
RescueZilla イメージを使用して作成した起動可能なペン ドライブを接続します。そのペン ドライブがない場合は、この記事の前半で説明した手順に従って、RescueZilla ISO イメージを使用して別のペン ドライブを起動可能にすることができます。次に、コンピュータをシャットダウンし、起動可能なペンドライブから起動します。
言語を選択して RescueZilla を起動するか、デフォルト言語 (英語) のままにして、数秒後に RescueZilla が自動的に起動されるようにします。
Linux に入るときは、コンピュータのバックアップを保存した外付けハードディスクを接続します。次に、RescueZilla デスクトップ ショートカットをダブルクリックして RescueZilla を起動します。 RescueZilla のホーム画面で、 をクリックします。復元する。復元ウィザードが画面に表示されます。 RescueZilla は、システムに接続されているすべてのハード ドライブをスキャンするのに数秒かかります。
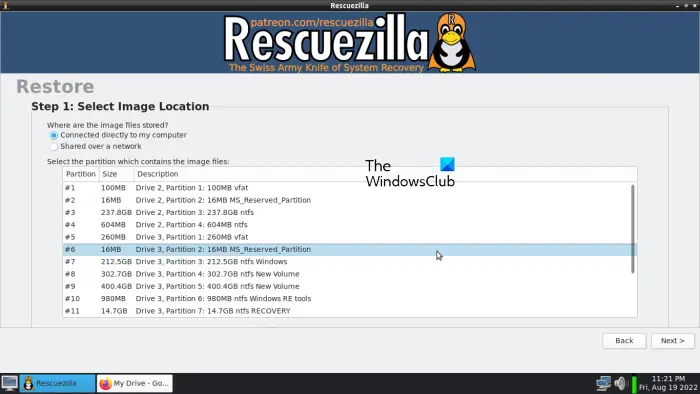
最初のステップは、バックアップ イメージの場所を選択することです。利用可能なすべてのハードドライブのリストが表示されます。コンピュータのバックアップイメージを保存したものを選択します。コンピュータのバックアップ イメージをネットワーク ドライブに保存した場合は、「ネットワーク経由で共有される」オプションを選択し、ネットワークドライブを選択します。クリック次終わったら。
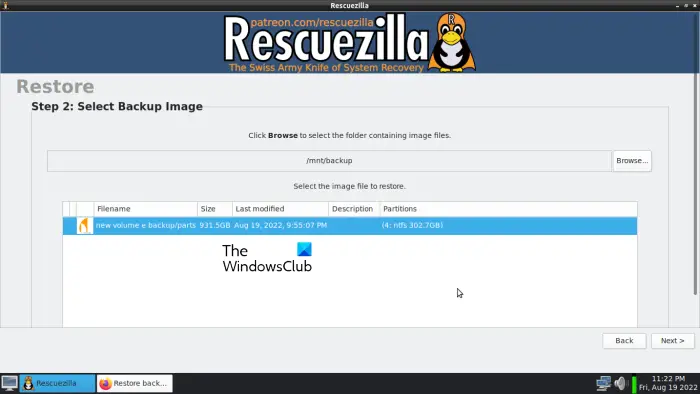
次のステップは、バックアップ イメージを選択することです。バックアップ イメージを外付けハード ディスクのサブディレクトリ内に保存した場合は、ブラウズボタンをクリックして選択します。バックアップイメージを選択した後、 をクリックします。次。
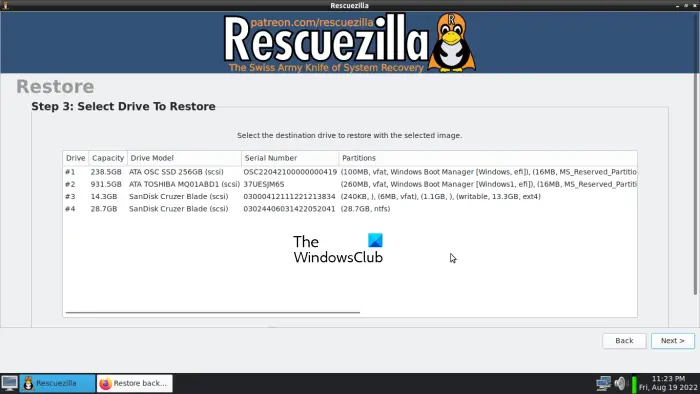
次の画面 (ステップ 3) で、RescueZilla は復元するドライブを選択するように求めます。ここで、データを復元するには、データを上書きするドライブを選択する必要があります。クリック次データを復元するドライブを選択した後。
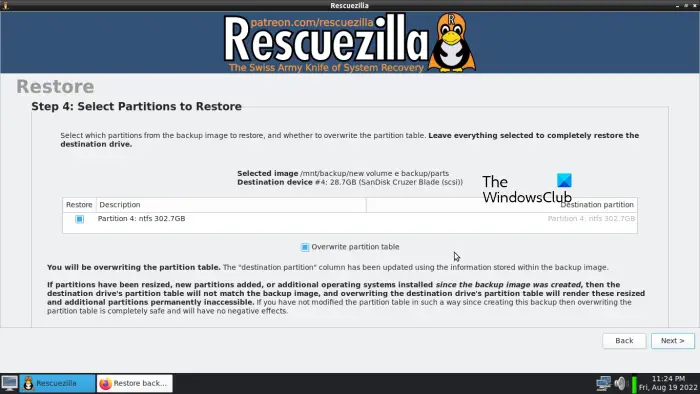
4 番目のステップは、復元するパーティションを選択することです。デフォルトでは、すべてのパーティションが選択されたままですが、特定のパーティションのみを復元する場合は、そのパーティションを選択し、残りのパーティションの選択を解除できます。さあ、クリックしてください次。
次の画面は確認画面で、ソースイメージ、宛先ドライブ、および復元パーティションの詳細を確認する必要があります。何か問題が見つかった場合は、戻って必要な変更を行うか、RescueZilla を閉じて再度起動して最初からやり直してください。クリック次。
「次へ」をクリックすると、選択したハードドライブパーティション上のデータを上書きするかどうかを尋ねる確認メッセージが表示されます。クリックはい。このプロセスには時間がかかります。復元プロセスが完了したら、コンピュータをシャットダウンし、起動可能なペン ドライブと外付けハードディスクを取り外し、コンピュータの電源を入れます。
これは、RescueZilla を使用してコンピューターまたは特定のハード ドライブ パーティション上のデータを復元する方法です。
読む:Windows 11/10でハードドライブのクローンを作成する方法。
ハードドライブをバックアップおよび復元するにはどうすればよいですか?
ディスク イメージ作成ソフトウェアを使用して、ハード ドライブのバックアップと復元を行うことができます。ディスク イメージ作成ソフトウェアを使用すると、ハードディスクのバックアップとハードディスク上のパーティションを作成できます。バックアップ イメージを作成した後、そのイメージを使用してコンピュータまたは特定のハード ディスク パーティションを復元できます。
RescueZilla を使用すると、コンピュータのバックアップと復元を行うことができます。 RescueZilla を使用するには、専用ソフトウェアを使用して RescueZilla ISO イメージを使用してペン ドライブを起動可能にする必要があります。ペンドライブを起動可能にするフリーソフトウェアをオンラインで検索できます。 RescueZilla ISO イメージは、公式 Web サイトから無料でダウンロードできます。この記事では、バックアップを作成し、そのバックアップを使用して RescueZilla を使用してコンピューターを復元する詳細な手順を段階的に説明しました。
読む:Windows 向けの最高の無料イメージング、リカバリ、バックアップ ソフトウェア。
CloneZilla は Windows で実行できますか?
クローンジラ ライブは、ディスクのクローンを作成するための Windows 用の無料のイメージング ソフトウェアです。この無料ソフトウェアを使用してハードディスクのクローンを作成できます。ディスクのクローン作成にはいくつかの利点があります。ハードディスクのクローンを別のハードディスクに作成すると、すべてのデータがそのハードディスクにバックアップされます。 C ドライブのクローンを作成すると、インストールされているすべてのプログラムとゲームが、別のハードディスクに保存されている設定や構成とともに取得されます。 CloneZilla は Windows で実行できます。これを使用して、Windows 上でハードディスクのクローンを作成できます。
それでおしまい。私たちの記事がお役に立てば幸いです。






