このチュートリアルでは、次のことをお手伝いします。Windows 11のタスクマネージャーで検索バーを有効にして使用する方法。新しいWindows 11のタスクマネージャーには、美しい UI、専用の設定ページ、プロセス、アプリ履歴、ユーザー、パフォーマンス セクションなどにアクセスするためのナビゲーション ペインが付属しています。現在、Microsoft は検索バーまたは検索ボックスを追加することでこれをさらに改善しています。これにより、次のことが可能になります。実行中のアプリ、プロセス、サービスを検索するタスクマネージャーでPID、名前、 または出版社。
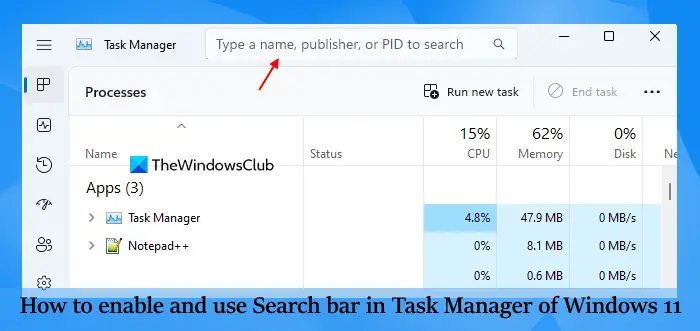
現時点では、Windows 11 タスク マネージャーの検索バーは、Insider で使用できる実験的な機能です。ビルド 25231 以降。デフォルトでは、この機能はすべてのユーザーに対して非表示のままですが、 という単純なコマンドライン ツールを使用して簡単に有効にすることができます。Viveツールそして使い始めてください。やり方を確認してみましょう。
Windows 11のタスクマネージャーで検索バーを有効にする方法
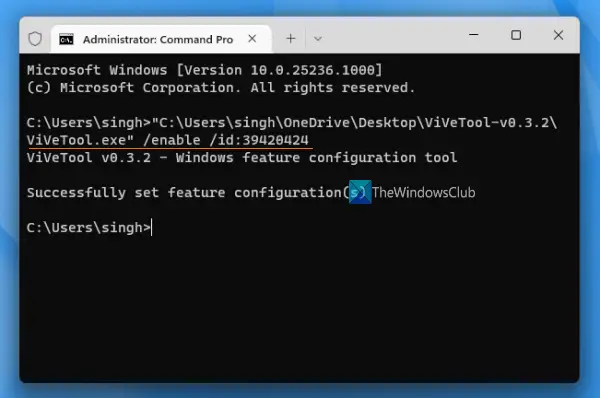
Windows 11 タスク マネージャーで検索バーを有効にする手順は次のとおりです。
- ダウンロードViveツールgithub.com からダウンロードし、ダウンロードした ZIP をフォルダーに解凍します。
- ファイルを解凍したフォルダーにアクセスし、ViVeTool.exeアプリケーションを選択し、Ctrl+Shift+Cパスをコピーするホットキー
- [スタート]ボタンを右クリックし、[スタート]ボタンを選択します。ターミナル (管理者)
- Windows ターミナル アプリでコマンド プロンプトまたは PowerShell ウィンドウを開きます。または、管理者特権のコマンド プロンプト ウィンドウまたは PowerShell ウィンドウを個別に開くこともできます。
- コピーした ViVeTool.exe のパスを貼り付けます。
- 続行し、id 引数とenable 引数を指定してコマンドを完了し、検索バーを有効にします。コマンド全体は次のとおりです。
ViVeTool.exe /enable /id:39420424
コマンドが正常に実行されたら、Windows 11 PC からサインアウトしてサインインするか、これが機能しない場合はシステムを再起動します。検索バーが有効になりました。
関連している: Windows 11のタスクバーのコンテキストメニューにタスクマネージャーオプションを追加する方法
Windows 11 のタスク マネージャーの検索バーの使用
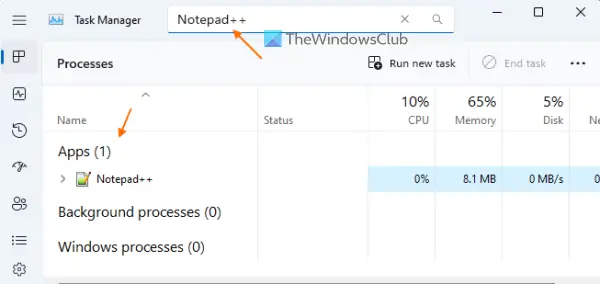
タスクマネージャーを開くタスク バーの右クリック メニューまたはその他の方法を使用すると、タスク マネージャーの上部中央部分 (またはタイトル バー) に検索ボックスが表示されます。これで、バックグラウンド プロセス、実行中のアプリ、サービスを検索するために使用できるようになります。検索結果は即座に表示されます。ただし、Windows 11 タスク マネージャーの検索バーを使用する場合は、考慮すべき点がいくつかあります。
- 検索ボックスには、大文字と小文字を含む正確な名前/発行者/PID を入力した場合にのみ、タスク マネージャーに結果が表示されます。たとえば、アプリを探している場合は、次のように言います。ザウィンドウズクラブそして、次のように検索クエリを実行します窓のクラブまたはウィンドウズクラブ、などの場合、結果は表示されません
- 検索バーはタスク マネージャーのすべてのセクションに表示されます。しかし、そうなりますグレーアウトでパフォーマンスセクション
- に効果があるようですプロセスそして詳細セクションのみ。他のセクションについては検索を開始できますが、何も行われません。
この機能は、検索の実行中にタスクマネージャーが数回ハングしたりクラッシュしたりすることを除いて、私にとってはうまく機能します。機能が改善されるにつれて、このようなバグが修正されることを願っています。
Windows 11 でタスク マネージャーの検索バーを無効にする
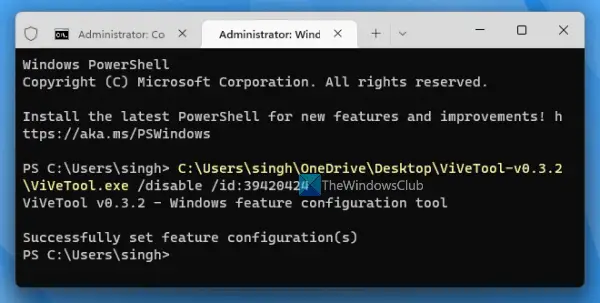
タスクマネージャーの検索バーが必要ない場合は、削除するか、タスクマネージャーの検索バーを無効にするdisable コマンドと ViVeTool を使用します。管理者としてコマンド プロンプトまたは PowerShell ウィンドウを開き、次のコマンドを実行します。
ViVeTool.exe /disable /id:39420424
PC を再起動すると、変更が有効になります。
Windows 11 で検索を有効にするにはどうすればよいですか?
フローティングを有効にしたい場合Windows 11 のデスクトップ検索バー次に、管理者特権の CMD ウィンドウで ViVeTool を使用し、vivetool.exe addconfig 37969115 2指示。この機能は Insider ビルド 25210 以降で動作し、Windows 11 の安定版リリースでは動作しません。
Windows 11 で検索バーを使用できないのはなぜですか?
検索バーまたはWindows 11 タスクバーの新しい検索ボタンWindows 11 バージョン 22H2 (ビルド 22621.754 以降) で有効にして使用できます。したがって、タスク バーの新しい検索バーを使用するには、まず PC を更新してから有効にする必要があります。一方、Windows 11 のタスク マネージャーに検索バーを追加したい場合は、この投稿を読んで、記載されている手順に従ってください。
次に読んでください: タスク マネージャーが応答しない、開かない、または管理者によって無効にされている。






