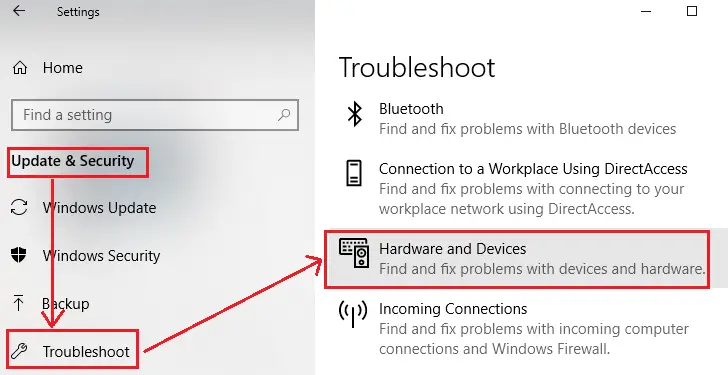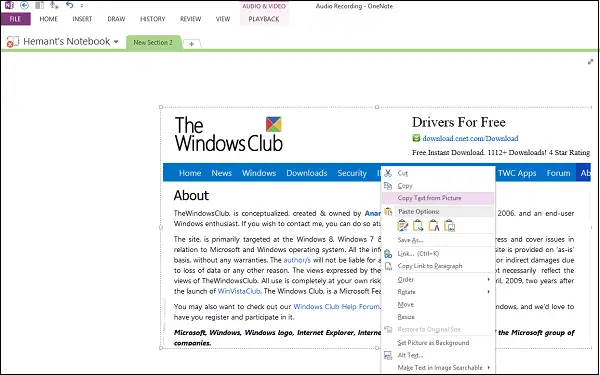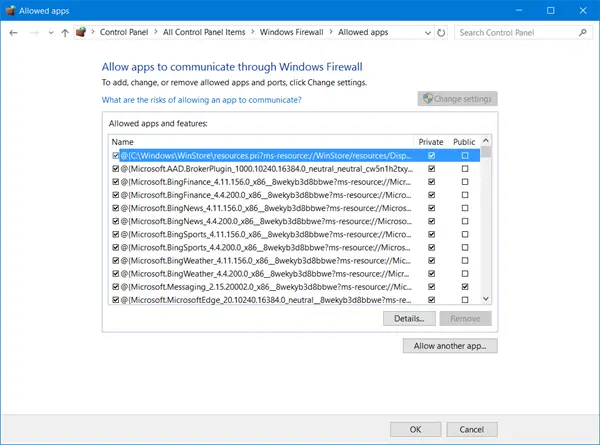HDRまたはハイダイナミックレンジは、特に細部のダイナミック レンジが優れた本物のようなビデオを作成するために使用されるテクニックです。 Windows 11/10 は、ディスプレイがサポートしている場合、ハイ ダイナミック レンジ (HDR) ビデオのストリーミングをサポートしており、次のオプションが付属しています。ビデオストリーミングアプリのHDR再生を有効にします。ただし、最高のエクスペリエンスを得るには、さらに次のことが必要ですHDR ビデオ用にディスプレイを調整するWindows 11/10の場合。
HDR 再生が有効になっている場合でも、それをサポートするディスプレイが必要です。不明な場合は、必ず使用してください。DirectX 診断ツール正しく配線されているか、最新の WDDM 2.4 ドライバーがインストールされているか、その他の設定が正しく設定されているかを確認します。
今日は、HDR ビデオ用にディスプレイを調整する方法を見ていきます。Windows 11/10。
Windows 11 で HDR ビデオ用にディスプレイを調整する
Windows 11 のビデオ再生設定は、Windows 10 と比べて大きく異なります。むしろ、名前や場所が変更されるだけでなく、メニューの種類が変更されます。
1] ビデオ再生を開く
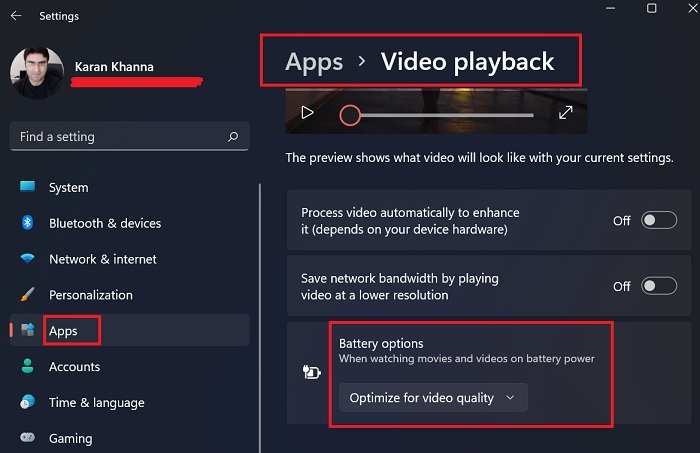
ビデオ品質のためにシステムを最適化する手順は次のとおりです。
- を右クリックします。始めるボタンを押して選択します設定。
- で設定窓、に行きますアプリ左側のリストにあります。
- 右側のペインで、ビデオの再生。
- ここで、下にスクロールして、バッテリーオプション。
- ドロップダウン メニューから、次のオプションを選択します。ビデオ品質の最適化。
- ウィンドウを閉じてシステムを再起動します。
ヒント:使用できますWindows HDR キャリブレーション アプリ
2] 校正方法
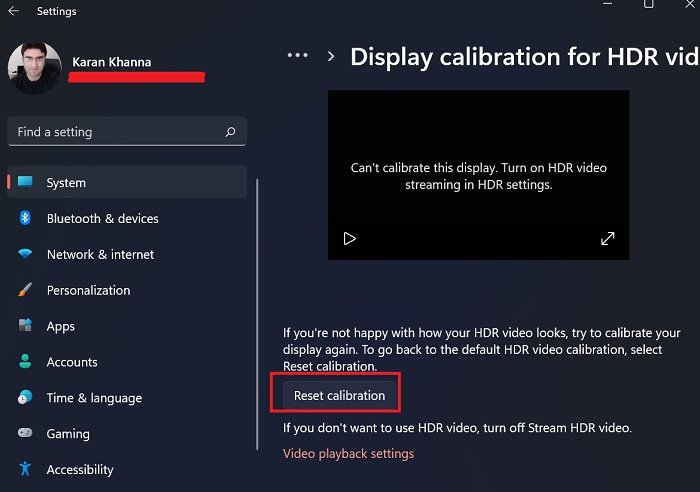
Windows 11 で HDR を調整する手順は次のとおりです。
- を右クリックします。始めるボタンを押して選択します設定。
- で設定ウィンドウ、に行きますシステム左側のリストのタブをクリックします。
- 右側のペインで選択します画面。
- さて、から輝度そして色メニュー、選択HDR。
- 下にスクロールして、HDRビデオのディスプレイキャリブレーション。
- 次のページには、次のオプションがあります。キャリブレーションをリセットする。それをクリックしてください。
関連している: 方法Microsoft Edge で HDR サポートを有効にする。
Windows 10 で HDR ビデオのディスプレイを調整する
ディスプレイが HDR をサポートしていることを確認し、HDR 再生を有効にしたので、調整しましょう。ディスプレイを調整するとき、HDR 用の外部モニターを使用している場合は、それをプライマリ ディスプレイにしてから設定を調整します。プライマリ ディスプレイを調整している場合は、他のすべてのディスプレイを切断します。
1] ビデオ再生を開く
[設定] > [アプリ] > [ビデオ再生] に移動します。。でビデオ再生設定をクリアします。バッテリーで HDR ビデオを視聴するときにディスプレイの輝度を上げないでくださいチェックボックスをオンにするか、PC に接続します。
2] 校正方法
をクリックします。内蔵ディスプレイの HDR ビデオのキャリブレーション設定を変更する右側のリンク。次の画面で、右側の二重矢印ボタンを使用して全画面表示をタップします。次に、左側にある再生ボタンをタップしてビデオを再生します。スライダーを左右に動かして調整できるようになりました。画像の品質がまさに自分にとって最適であると感じたら、停止してください。
ここではキャリブレーションに関するヒントを示します。目標は、シーンの暗い部分のディテール間の適切なバランスを見つけることです。背景に山、手前に建物がある例を見てみましょう。
- 山の雪にさらに詳細を追加するには、スライダーを右にドラッグします。
- 建物にさらに詳細を追加するには、スライダーを左にドラッグします。
その後、ビデオを一時停止し、全画面モードを終了できます。 HDR も個人的な選択であることを忘れないでください。もっと明るい色合いを望む人もいれば、少し暗いモードを望む人もいます。
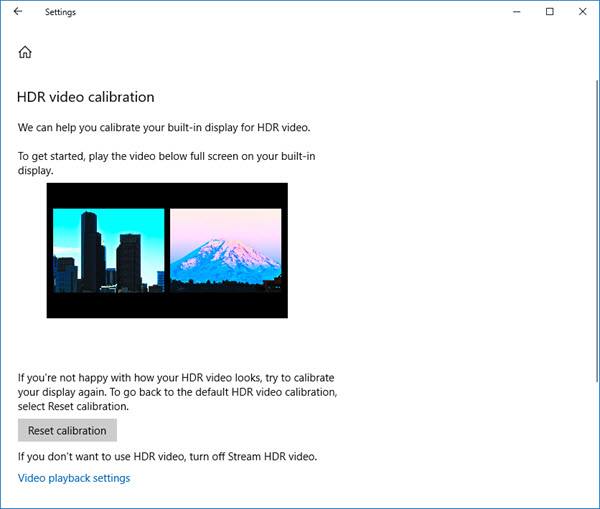
HDR ビデオの見た目に満足できない場合は、もう一度調整してみることができます。デフォルトの HDR ビデオ キャリブレーションに戻すには、リセットキャリブレーションボタン。
最後に、いくつか知っておくべきことがあります。
- HDR コンテンツは全画面でのみ表示できます。
- ラップトップを使用する場合は、電源に接続した状態でビデオを視聴し、バッテリー設定によって明るさが低下していないことを確認してください。
これがお役に立てば幸いです!
HDR ビデオを再生できるようにシステムを調整しない場合はどうなりますか?
HDR ビデオを再生するためにシステムを調整していなくても、HDR ビデオは再生されます。しかしその場合、効果は同じではありません。したがって、HDR ビデオを再生するにはキャリブレーションが重要です。
私のシステムでは、依然として同じ表示品質で HDR ビデオを再生できません。どうすれば修正できますか?
まず、お使いのシステムのディスプレイが HD 解像度をサポートしているかどうかを確認してください。 720p ディスプレイまたは 1080p ディスプレイ用に設計されていますか?ハードウェアがサポートしていない場合、ソフトウェアを変更しても役に立ちません。