この記事が示すのは、Windows HDR キャリブレーション アプリの使用方法。すべての Windows PC ゲーマーに朗報です。 Microsoft はついに待望の Windows HDR キャリブレーション アプリをリリースしました。このアプリを使用すると、次のことができますHDR ディスプレイを調整する 一貫性と色の精度を最適化するため HDR ゲームのWindows 11 PC 上のその他の HDR コンテンツ。
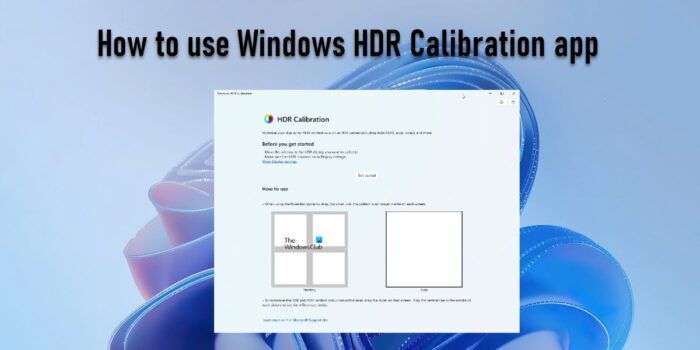
アプリが提供するもの3つのテストパターンHDR ディスプレイの調整に役立ちます。また、HDR がオンになっているときに色の彩度をカスタマイズする追加機能も提供します。
Windows HDR キャリブレーション アプリの使用方法
この記事では、Windows HDR キャリブレーション アプリの使用方法。その前に、基本を簡単に見てみましょう。
モニターのカラーキャリブレーションとは何ですか?
メーカーがディスプレイをどのように製造したかに基づいて、異なるモニターは異なる画面出力を生成します。これに応じて、特定のモニターでは暖かく見える画像も、別のモニターではクールに見える場合があります。あ校正済みモニター標準の RGB カラー モデルに適合するように調整することで、常に正しい色を表示します。
モニターを校正する最も正確な方法は、分光計を使用することです。これは、コンピュータ画面の前に吊り下げてカラー出力を測定し、コンパニオン アプリを使用してディスプレイを補正するためのカラー プロファイルを生成するデバイスです。
Windows でのモニターのキャリブレーション
Windows 11/10 OS には、モニターを調整するための組み込みツールが用意されています。分光計ほど正確ではありませんが、専用のハードウェアに投資しなくても良好な結果を生成できます。
このツールは以前は次の目的で利用可能でしたストリーミング HDR ビデオの調整Windows 11/10の場合。Windows 11 2022 Update バージョン 22H2、延長サポートを受けましたHDR ゲームとアプリ。と名付けたWindows HDR キャリブレーション アプリ、このツールは現在、 のユーザーにリリースされています。Windows Insider プログラムのみ。
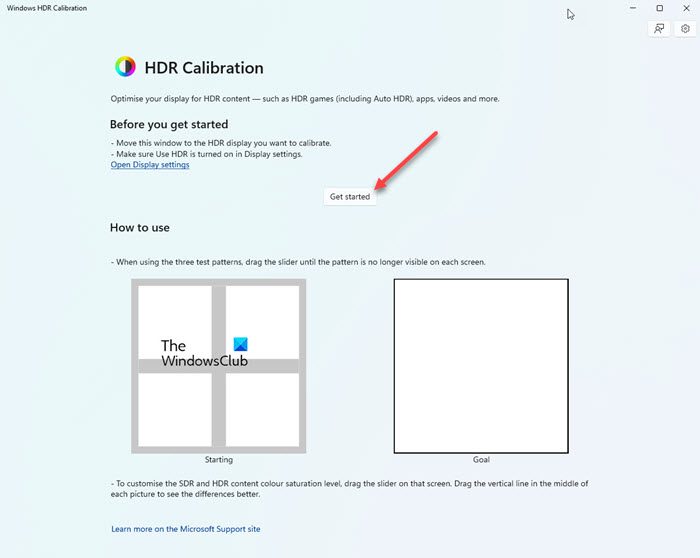
冒頭で述べたように、Windows キャリブレーション アプリには 3 つのテスト パターンが用意されています。シーンのコンテンツがモニターでサポートされている最大または最小の明るさレベルよりも明るいか暗い場合、ディスプレイはハイライトとシャドウの詳細を低減する「クリッピング」効果を生成します。これらのテスト パターンは、このクリッピング効果を軽減するのに役立ちます。このアプリには、ディスプレイ画面上で色をより鮮やかに見せるための彩度オプションもあります。
Windows HDR キャリブレーション アプリを使用するには、アプリを開いて [開始] ボタンをクリックします。次に、すべての画面で、次表示されるスライダーを右または左にドラッグしてディスプレイを調整する必要があります。次のアクションを順番に実行する必要があります。
- パターンが見えなくなるまでスライダーをどちらかの方向に動かして、画面の暗さを調整します。
- パターンが見えなくなるまでスライダーを移動して、明るさの可視性を決定します。
- パターンが見えなくなるまでスライダーを左右に動かして、画面をどの程度明るくできるかを決定します。
- スライダーを左右に動かして、モニター上で色の彩度がどのように表示されるかを決定します。
最後に、プロファイル名を付けて、「完了」をクリックします。
Windows HDR キャリブレーション アプリのシステム要件
Windows HDR キャリブレーション アプリを使用するには、ディスプレイHDR ゲームとアプリをサポートする必要があるそもそも。これを確認するには、次の場所にアクセスしてください設定 > ディスプレイ > HDR。かどうかを確認してくださいHDR を使用するはサポートされていますまたは以下ではサポートされていません表示機能。複数のディスプレイを接続している場合は、上部のパネルで適切なモニターを選択してください。
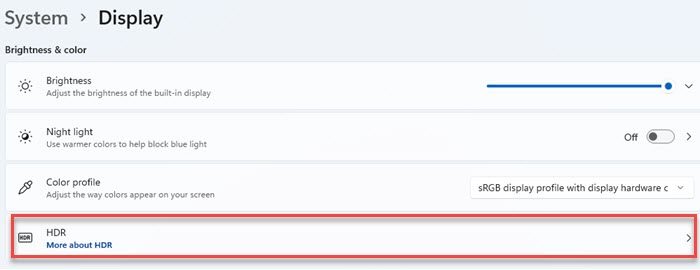
HDR の使用がサポートされている場合は、次のことを行う必要があります。オンにしてください。その他のシステム要件は次のとおりです。
| オペレーティング·システム: | Windows 11 |
| 画面: | 内蔵または外付けの HDR 対応ディスプレイ グラフィックス |
| グラフィック: | AMD:AMD RX 400シリーズ以降 Radeon グラフィックスを搭載した AMD Ryzen プロセッサー インテル:Intel 第 11 世代 (Ice Lake) 以降 (統合) Intel DG1以降(ディスクリート) エヌビディア:NVIDIA GTX 10xx 以降 (Pascal+) |
| ディスプレイドライバー: | WDDDM 2.7以降 |
Windows HDR キャリブレーション アプリのインストール
アプリは、Windows 11 PC の Microsoft Store からダウンロードするか、このリンク。をクリックしてください得るボタンを押して、アプリが PC にインストールされるまで待ちます。
Windows HDR キャリブレーション アプリの使用
アプリがインストールされたら、[スタート] メニューを使用してアプリを起動するか、設定 > システム > ディスプレイ > HDR を使用するそして、 をクリックしますHDR ディスプレイのキャリブレーション。
注記:に必ず切り替えてください。全画面表示アプリを使用する前にモードにします。
をクリックしてください始めましょう調整する準備ができたら、 ボタンを押します。その後、3 つの画面が表示されます。
- 最小輝度:これは、画面上で最も暗く見える詳細を判断するためのテスト パターンを示しています。
- 最大輝度:これは、画面上で最も明るく見える詳細を決定するためのテスト パターンを示しています。
- フルフレーム最大輝度:これは、ディスプレイが達成できる最大輝度を決定するためのテスト パターンを示しています。
テストごとに、アプリは画面の下部にスライダーを表示します。模様が見えなくなるまで左右に動かして調整する必要があります。
次に、色の濃さ画面。この画面の下部にあるスライダーを移動して、HDR コンテンツと SDR コンテンツの両方のディスプレイの彩度レベルを調整できます。
最後の画面では、「前」と「後」のキャリブレーション効果を表示して設定を確認できます。結果に満足したら、仕上げるボタン;そうでない場合は、プロセス全体を再起動することもできます。
追加メモ:
- アプリの使用中は、HDR モニターに通常使用しているのと同じ照明条件を維持してください。
- ディスプレイの特性によっては、シーンの変化が非常にわずかである場合があります。
- カラー プロファイルはディスプレイ固有であるため、システムにディスプレイを追加または交換するたびにアプリを実行する必要があります。
また、自動 HDR を有効にするゲームがネイティブで HDR をサポートしていない場合でも、ゲームで HDR 機能を使用できるようにします。
こちらもお読みください: Windows 11/10でデフォルトの表示色の設定を復元する方法。
カラープロファイルの削除
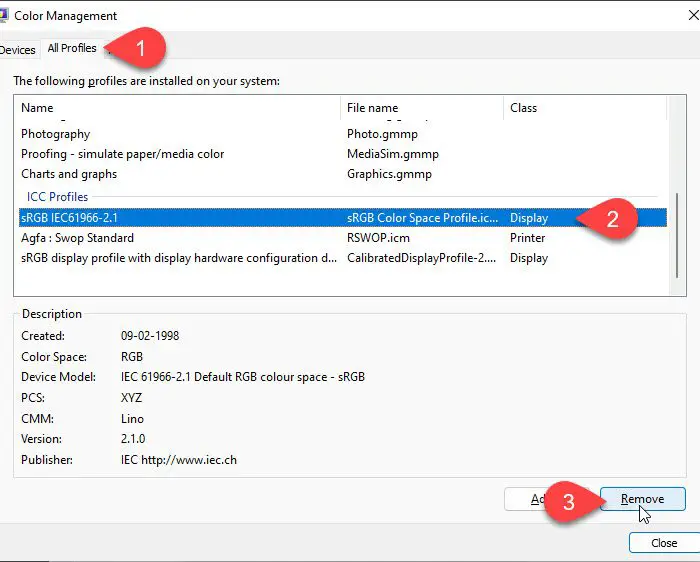
Windows HDR キャリブレーション アプリを使用して作成したカラー プロファイルを削除するには、次の手順を実行します。
- タスクバーの検索ボックスをクリックし、「control」と入力します。
- 「」をクリックしてくださいコントロールパネル' という検索結果が上位に表示されます。
- をクリックしてください表示方法画面の右上隅にあるドロップダウンをクリックして、次のように変更します。大きなアイコン。
- をクリックしてくださいカラーマネジメントオプション。
- [カラー管理] ウィンドウで、すべてのプロファイルタブ。
- 削除したいカラープロファイルを選択します。
- をクリックしてください取り除くボタン。
Windows 11/10 で HDR ゲームおよびアプリ用にディスプレイを調整するには、次の場所に移動してください。設定 > ディスプレイ > HDR。をオンにしますHDR を使用するボタンをクリックしてHDR ディスプレイのキャリブレーション。次に、この記事で説明されている手順に従います。この機能を使用するための主な要件は、ディスプレイが HDR ゲームとアプリをサポートしている必要があることです。また、HDR ビデオをストリーミングできるようにディスプレイを調整するその記事で説明されている手順に従ってください。
Windows 11 は HDR をサポートしていますか?
最新のアップデートでは、Windows 11 に自動 HDR、VRR、およびウィンドウ モードで実行されるゲームの遅延サポートの向上が追加されています。このアップデートには、HDR ゲームやアプリをサポートするディスプレイを調整するために特別に設計された新しい HDR キャリブレーション アプリも含まれています。






