HDRまたはハイダイナミックレンジこれにより、色と輝度 (単位面積あたりの表面から発せられる光の強度) の範囲が広がり、ゲームや映画鑑賞の際に特に役立ちます。多くのゲームや映画がこれをサポートしていますが、モニターがサポートしていても、Windows にはこれまでサポートされていませんでした。この投稿では、Windows 11/10 で Auto HDR が利用可能な場合にシームレスな切り替えを可能にする方法を共有します。
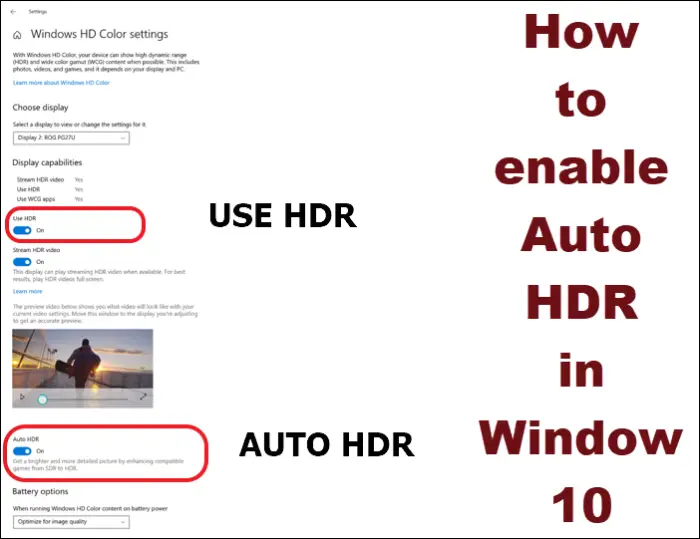
Auto HDR とは何ですか? それはゲーム体験にどのような影響を与えますか?
HDR は、より詳細な表現を可能にする技術を可能にし、没入型でリアルな体験を提供します。これらはすでに存在していることを理解することが重要です。 HDR はサポートされているハードウェアで有効になり、表示できるようになります。たとえば、以前は暗いだけだったダークの詳細が、すでに見えていたものがより明るく見えるのは印象的です。
Auto HDR は、ビデオやゲームなどのアプリがサポートしている場合に有効にすることができます。ただし、HDR にはさらにもう 1 つのステップが必要です。ゲームやビデオがそれをサポートしていない場合でも、コンテンツをデジタル的に強化し、通常の SDR よりも優れたエクスペリエンスを提供します。
Windows 11/10のHDRのハードウェア要件
Windows の設定を確認する以外に、モニターを購入する前に、公式 Web サイトのリストに HDR10 についての記載があるかどうかを確認してください。それに加えて、Display Port が 1.4 または HDMI が 2.0 である必要があります。ディスプレイの輝度は 300 nit 以上である必要があります。もちろんGPUのサポートが必須であることは言うまでもありません。
Window 11/10 で自動 HDR を有効にする方法
- 開ける設定 (Win + I)、そして、次の場所に移動しますシステム>画面
- をクリックします。Windows HD カラー設定リンク
- 下にスクロールして見つけて設定します使用HDRに切り替えますの上
- さらにスクロールすると、自動HDRトグル。
- クリックしてこれをオンに設定します同様に、それで終わりです。
無効にしたい場合は、同じ設定に戻ってオフに切り替えます。
でWindows 11、設定はここにあります。
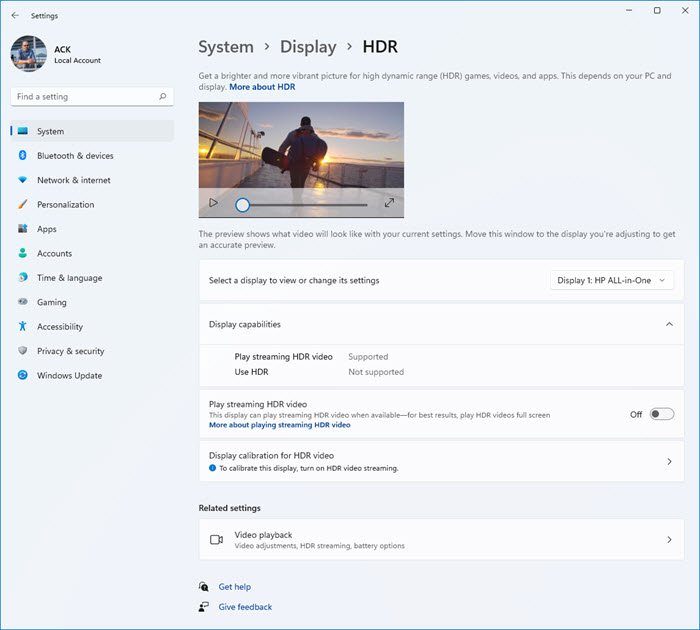
HDR と SDR を同じ画面で表示するにはどうすればよいですか?
Microsoft は、HDR コンテンツと SDR コンテンツの両方を側面から見ることができる気の利いたトリックを組み込みました。それは分割画面モードと呼ばれます。この手順にはレジストリ ファイルの変更が含まれているため、必ず変更してください。同じものをバックアップするまたは復元ポイントを作成します。また、次のことも必要になります。
- コマンドプロンプトを開くスタート画面で「CMD」と入力する
- リストに表示されたら、管理者として実行することを選択します
- 分割画面を有効にするには、次のコマンドを実行します。
reg add HKLM\SYSTEM\CurrentControlSet\Control\GraphicsDrivers /v AutoHDR.ScreenSplit /t REG_DWORD /d 1
- HDR コンテンツを含むビデオを開くと、違いが確認できるはずです。
- 分割画面を無効にするには、次のコマンドを実行します。
reg delete HKLM\SYSTEM\CurrentControlSet\Control\GraphicsDrivers /v AutoHDR.ScreenSplit /f
この投稿がわかりやすく、Windows で自動 HDR サポートを有効にできたことを願っています。
このアップデートが表示されず、ハードウェアがそれをサポートしていることがわかっている場合は、アップデートがまだ公開されている可能性があります。
次に読む:画面解像度の変更、カラーキャリブレーション、ClearType テキストのキャリブレーションWindowsで。

![VirtualBox でディスク サイズを増やす方法 [ガイド]](https://rele.work/tech/hayato/wp-content/uploads/2024/03/change-disk-size.png)




