ハイダイナミックレンジ(HDR) は、モバイル デバイスの間で非常に一般的な用語です。 HDR を使用して写真を撮影すると、画像が非常に鮮明になり、暗い部分があまり暗く見えず、明るい部分が白飛びすることもありません。同じことがビデオにも当てはまり、ビデオの出力品質も同様に非常にバランスが取れています。
Windows 11/10 は HDR ビデオをサポートしているため、Windows 上にアプリがある Netflix、Hulu などのストリーミング サービスを使用すると、期待どおりの品質が確実に提供されます。ただし、HDR を体験するには、HDR をサポートするディスプレイも必要です。したがって、新しいテレビを購入する場合は、テレビが HDR をサポートしているかどうかを確認してください。そうでない場合は、既存のモニターまたはテレビが HDR をサポートしているかどうかを確認する必要があります。
HDR ディスプレイまたはモニターをお持ちの場合は、Windows HDR サポートを使用して、Netflix、Hulu などのアプリからストリーミングを楽しむことができます。この投稿では、ストリーミングを確認、有効化、トラブルシューティングする方法を学びます。HDR再生。
Windows 11/10 で HDR 再生を有効にする
Windows で HDR サポートをオンにして、Netflix、Hulu などのアプリから HDR ゲームやビデオ ストリーミングを楽しむことができます。HDR 再生を確認、有効化、トラブルシューティングする方法を見てみましょう。
Windows 11の場合
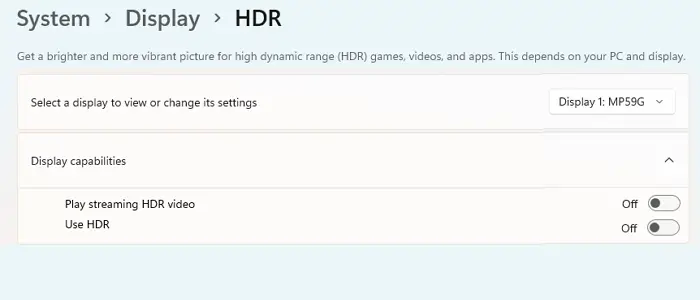
- [設定] > [アプリ] > [ビデオ再生] に移動します。
- ハードウェアに基づいてビデオを自動的に強化するオプションをオンにします。
- 次に、[システム] > [ディスプレイ] > [HDR 設定] に移動し、HDR をサポートするモニターを選択します。
- [表示機能] で、[ストリーミング HDR ビデオ] と [HDR オプションを使用] をオンに切り替えます。
Windows 10の場合
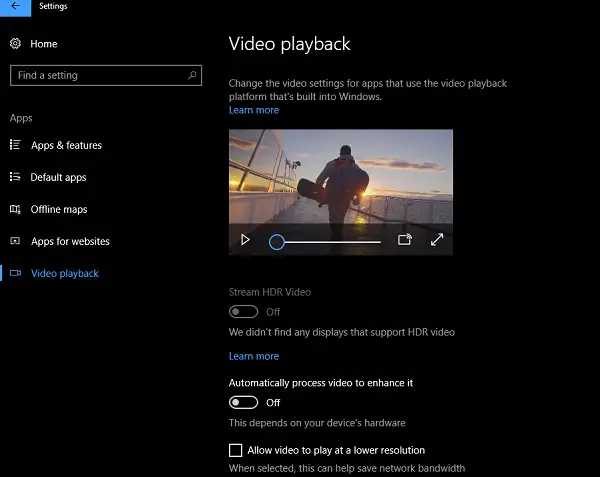
- まず、[設定] メニューが開いている場合に備えて閉じていることを確認してください。次に、外部ディスプレイが利用可能な場合は、外部ディスプレイから切断します。
- さあ、開けて[設定] > [アプリ] > [ビデオ再生]。
- というトグルを探してくださいHDR ビデオをストリーミングします。オンまたはオフにすることはできますか? 「はい」の場合、Windows 10 PC はそのモニターで HDR を再生できます。
- その下のリンクに従ってディスプレイを調整することもできます。
表示できない場合は、ディスプレイが HDR ビデオ用に最適化されていないことを意味します。
モニターが HDR をサポートしていない場合でも、オンにすることを選択できることに注意してください。ビデオを自動的に処理するそれを強化するために。まともなグラフィックス カードをお持ちの場合は、これが役に立ちます。さらに、次のボックスにチェックを入れます。ビデオを低解像度で再生できるようにする帯域幅を節約します。
外部ディスプレイが HDR ビデオ用に最適化されているかどうかを確認する
プライマリ モニターに HDR がないが、HDR モニターがある場合は、これを行う必要があります。
- 外部ディスプレイを Windows PC に接続します
- 開ける設定>システム>画面。
- ディスプレイを選択し、「」というオプションを探します。HDR とアドバンストカラー」または「HDR」。
- 切り替えることができる場合は、外部ディスプレイでサポートされていることを意味します。
ここで私のヒントを紹介します。ビデオが 1 つ、標準モニターまたは SDR、およびその他の HDR がある場合は、それらのアプリを HDR ディスプレイで継続的にストリーミングします。 SDRで再生すると切り替わってしまい、HDRに戻すにはセカンドディスプレイでアプリを再起動する必要があります。
関連している: 方法Microsoft Edge で HDR サポートを有効にする。
HDR ビデオ再生のディスプレイ要件
Windows 10 での HDR ビデオの表示要件は次のとおりです。
- 内蔵ディスプレイは 300 nit 以上を表示できる必要があります。
- Windows 10 デバイスには、PlayReady ハードウェア デジタル著作権管理 (保護された HDR コンテンツ用) をサポートする統合グラフィック カードが必要です。 10 ビットビデオのデコードに必要なコーデックがインストールされている必要があります。
HDR ビデオのストリーミングのトラブルシューティング
とはいえ、すべてが HDR であってもまだ機能しない場合は、これらをリストからチェックしてください。
- HDR ストリーミングはアプリが起動した場合にのみ発生します全画面表示。
- ラップトップの場合は、電源に接続されていることを確認してください。HDR は、電力と帯域幅に関して負荷がかかります。ただし、十分な自信がある場合は、次のオプションをオフにしてください。バッテリー駆動時には HDR ビデオをストリーミングしないでくださいビデオ再生設定ページのチェックボックスをオンにします。
- 電力が不足している場合、通常はバッテリー セーバーが作動します。これにより、HDR も無効になります。バッテリー残量が少ない場合でも HDR をストリーミングしたい場合は、次のリンクに進みます。設定 > システム > バッテリーそして、次のチェックボックスをオフにしますバッテリーセーバー中は画面の明るさを下げます。
Windows 11/10 での HDR のセットアップを処理する必要があります。 HDR を使用している場所、バッテリー残量を常に確認し、帯域幅が制限されている場合は帯域幅を監視してください。
ご質問がございましたら、コメント欄でお知らせください。
今すぐ読んでください:Windows で HDR ビデオのディスプレイを調整する方法。
HDR コンテンツが色褪せてしまうのはなぜですか?
その場合は、モニターの色、明るさ、ガンマ設定を変更する必要があります。すべてのモニターには、内部メニューにアクセスして設定を変更するためのハードウェア ボタンが備わっています。このようなシナリオ向けに調整されたゲーム、映画などのさまざまなプロファイルを試すこともできます。
HDRは4Kよりも優れていますか?
HDR はより多くの色と明るさでより高いコントラストを提供しますが、4K ビデオはより鮮明で鮮明な画像を提供します。後者は現実の写真に近づける一方、前者は見たくなるようなコンテンツを提供します。この組み合わせは見るのに最適ですが、小さな画面で HDR を使用すると、より大きなインパクトが得られます。
HDR10はHDRよりも優れていますか?
HDR 10 は HDR の新しい規格です。 HDR10+もあります。 HDR10 は 1000 ニトの輝度を目指していますが、HDR10+ は最大 4000 ニトをサポートします。したがって、より高輝度をサポートするテレビをお持ちの場合は、コンテンツをお楽しみいただけます。はい、ハードウェアまたはディスプレイが HDR をサポートしている場合は、HDR10 の方が HDR よりも優れています。





