この記事では、モニターが故障しているかどうかを確認する方法。モニターは、デスクトップ コンピューターの内容を表示するために使用される出力デバイスです。モニターをラップトップに接続することもできます。複数のモニターがある場合は、それらを使用して次のことができます。複数のディスプレイをセットアップするシステムに追加して生産性を向上させます。場合によっては、ユーザーがコンピューターのモニターで問題を経験することがあります。これらのモニターの問題は、ハードウェアとソフトウェアの両方の問題が原因である可能性があります。モニターが古い場合、一般的なモニターの問題が発生する可能性が高くなります。
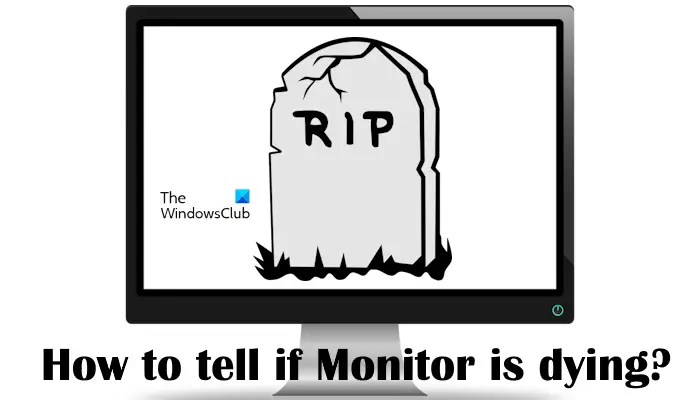
モニターが故障しているかどうかを確認するにはどうすればよいですか?
モニターの問題は、ハードウェアとソフトウェアの両方の問題が原因で発生する可能性があります。新しいモニターは、製造上の欠陥がない限り、ハードウェアの問題が発生する可能性が低くなります。古いモニターには、死に至ることを示すいくつかの症状が表示されます。この記事では、モニターが故障しているかどうかを確認する方法。
次の症状は、モニターが故障している可能性があることを示しており、修理または交換に出す必要があります。
- モニターの電源が入らない、または電源が入るまでに時間がかかる
- 薄暗い色
- 画面のちらつき
- 黒い画面
- 色の歪み
- デッドピクセル
- 画面に横線または縦線が入る
- バックライトのにじみ
モニター障害のこれらすべての症状について詳しく説明します。
1] モニターの電源が入らない、または電源が入るまでに時間がかかる
コンピューターのモニターが故障しそうになると、電源が入らない、または電源が入るまでに時間がかかることに気づく場合があります。ただし、この問題には、電源の問題、ケーブルの欠陥など、他の多くの原因が考えられます。
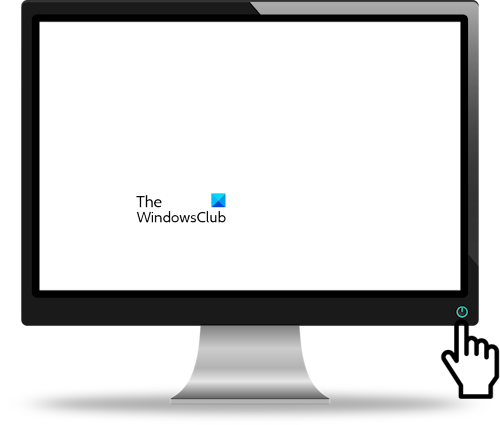
もしあなたのモニターの電源が入らない, まず最初に行うべきことは、モニターをシステムに接続しているケーブルを確認することです。ケーブル接続が緩んでいる場合も、この問題が発生する可能性があります。ケーブルに欠陥がある可能性もあります。ケーブルに欠陥がない場合、この問題の原因は別の場所にある可能性があります。モニターを別のコンピューター (可能な場合) に接続すると、モニターに問題があるかどうかを確認できます。
別のコンピューターが使用できない場合は、友人のコンピューターを使用して問題の原因をトラブルシューティングできます。場合によっては、BIOS のバージョンが古いこともこの問題を引き起こす可能性があります。
2] 薄暗い色
色が薄くなるのは、モニターが故障している場合の症状の 1 つです。問題が特定のアプリケーションまたはビデオゲーム、アプリケーションまたはゲームの設定を変更すると問題が解決する可能性があります。ただし、モニターの明るさやコントラストのレベルを手動で下げていない場合でも、すべてのアプリケーション、画像、ビデオ、ゲームで色が薄くなる問題が発生する場合は、モニターが故障している可能性があります。
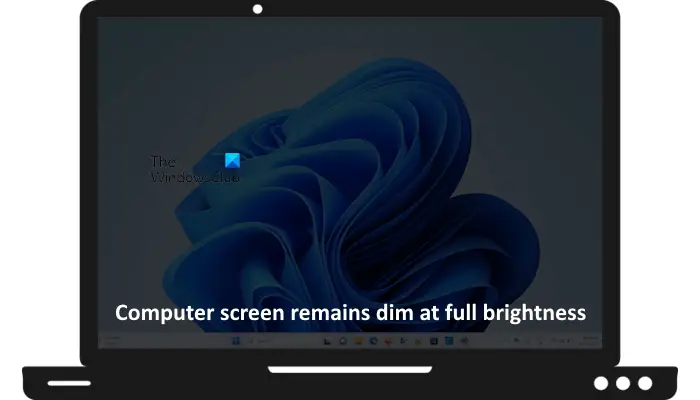
ただし、画面が暗い問題の原因は他のソフトウェアの問題である可能性があります。以下は原因となる可能性のあるいくつかの要因です画面が暗くなる問題:
- ディスプレイドライバーの欠陥または破損
- 間違ったディスプレイキャリブレーション
- RAM または RAM スロットの故障
- RAM または RAM スロットが汚れています
3]画面のちらつき
画面のちらつきは、一般的なディスプレイの問題の 1 つです。経験したらビデオゲームのプレイ中に画面がちらつく問題または、特定のコンピューター アプリケーションを使用している場合、ディスプレイは故障していません。しかし、もしあなたの場合、Windowsパソコンの画面がちらつく多くの場合、モニターに表示障害の症状が表示されることがあります。
ハードウェア障害とは別に、画面のちらつきの問題の原因としては次のようなものがあります。
- サードパーティアプリケーションの競合
- 破損または欠陥のあるグラフィックス カード ドライバー
- 間違った電源設定
- 表示設定が正しくありません
4]黒い画面
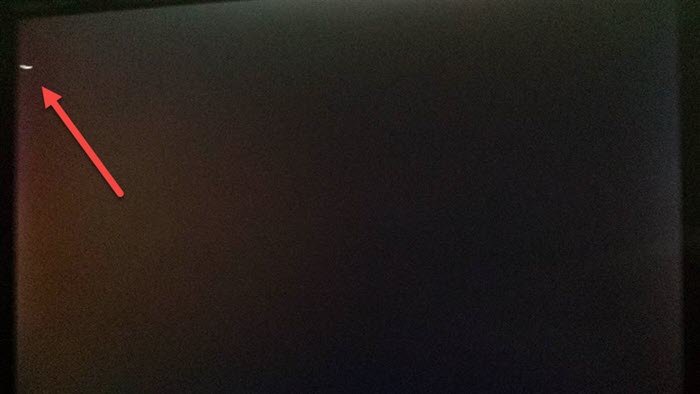
黒い画面は、モニターの故障を示す兆候の 1 つである可能性もあります。を見た場合は、黒い画面と点滅するカーソル、ハードドライブに問題がある可能性があります。ただし、画面が完全に空白のままの場合は、モニターの故障の兆候である可能性があります。
5]色の歪み
モニターが壊れそうになると、頻繁に色が歪んでしまいます。あなたの画面がフェードアウトして見えるまたは、歪んだ色が表示されます。場合によっては、画面の歪みや色あせは、ディスプレイまたはモニター ドライバーの欠陥または破損が原因である可能性があります。
カラー フィルターを有効にしている場合、モニター画面が色褪せて見える場合もあります。カラーフィルターは視覚障害者にとって便利です。通常の人は、この機能をオフにする必要があります。 Windows 11/10の設定でこれを確認してください。
6] ドット抜け
モニターに障害が発生すると、ドット抜けが表示される場合もあります。画面上にはたくさんのピクセルがあります。時間の経過とともに、これらのピクセルの一部が機能しなくなり、デッドピクセルが発生することがあります。通常、画面のデッドピクセルを含む部分には黒い点が表示されます。ドットの位置は固定されます。モニターにドット抜けが多数ある場合は、モニターの故障の兆候である可能性があります。
オンラインで利用できる無料のツールがたくさんありますデッドピクセルを修正する。これらのツールが役に立たない場合は、モニターを修理に出す必要があります。
7] 画面に横線または縦線が入る
ディスプレイ上の横線または縦線ユーザーにとってディスプレイがほとんど使用できなくなるため、できるだけ早く修正する必要があります。さらに、この横線や縦線のせいで、ディスプレイ上のコンテンツも歪んで見えます。これらの線は、ディスプレイ全体またはディスプレイの特定の部分に表示されることがあります。
ソフトウェアの問題がこの問題の原因である場合は、グラフィックス カード ドライバーを更新または再インストールすると問題が解決します。それ以外の場合は、ハードウェア障害です。
8] バックライトのにじみ
バックライトのにじみとは、モニターのバックライトが角や端から漏れる状態です。バックライトのにじみにより、画面上の照明が不均一になります。暗い画像では逆光のにじみが簡単に確認できます。古いモニターは、新しいモニターに比べてバックライトのにじみが発生しやすくなります。

モニターのバックライトがにじんでいるかどうかを確認するには、暗い画像を開いてください。通常、これはハードウェアの問題です。したがって、モニターの製造元に問い合わせる必要があります。お使いのモニターが新品で交換保証期間中の場合は、メーカーに交換について問い合わせることができます。
これらは、モニターが故障していることを示す症状の一部です。モニター画面にこれらの症状が表示された場合は、まず、ソフトウェアの問題が原因であるかどうかを確認する必要があります。問題がケーブルに関連している場合もあります。ソフトウェアの問題は、グラフィックス カードやディスプレイ ドライバーの更新または再インストール、BIOS の更新などの修正を適用することで解決できます。これで解決しない場合は、モニターが故障することになります。さて、修理するか新しいものを購入する必要があります。
これがお役に立てば幸いです。
新しいモニターが必要かどうかはどうすればわかりますか?
モニターの故障を示す症状が現れた場合は、新しいモニターが必要になる場合があります。ただし、最初に、問題のトラブルシューティングと修正を試みてください。ディスプレイ ドライバーの更新または再インストール、BIOS の更新などのソフトウェアの修正が役に立たない場合は、ハードウェアに障害がある可能性があり、新しいモニターが必要になります。ただし、新しいモニターを購入する前に、最寄りのサービス センターに持って行って、新しいモニターを購入する必要があるか、修理できるかどうかを確認してください。
モニターをテストするにはどうすればよいですか?
ケーブル接続の確認、ケーブルが損傷していないかの確認、モニターの明るさとコントラストの設定の確認など、トラブルシューティングの手順に従って、モニターが正しく動作しているかどうかをテストできます。






