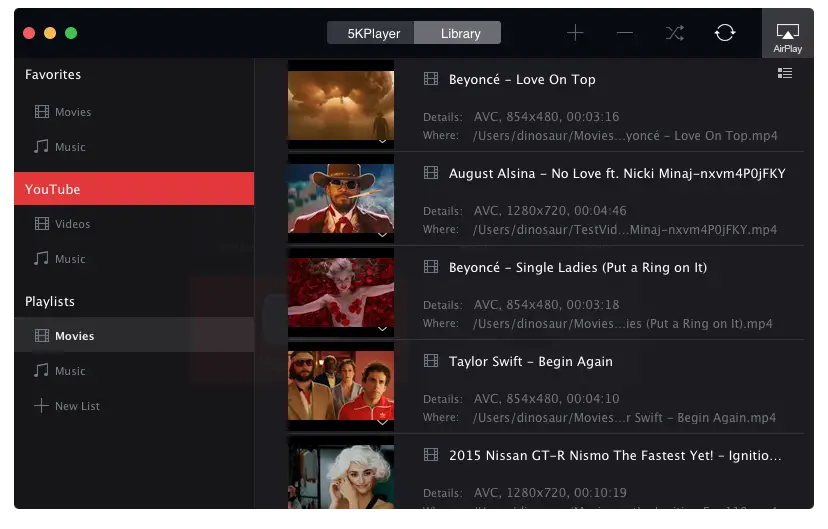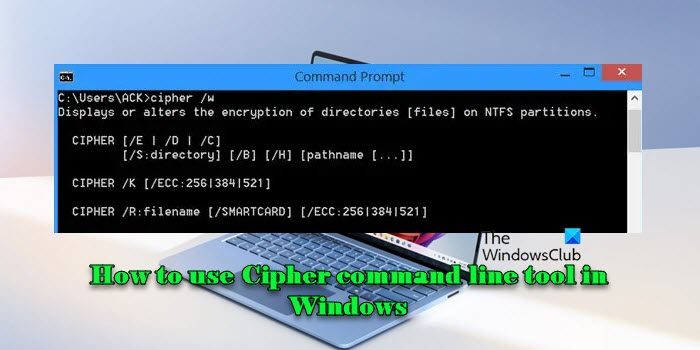見たらLenovo、HP、Dell などのラップトップ画面またはデスクトップモニターに黒または色付きの水平線または垂直線が現れる、問題はハードウェアまたはソフトウェアにある可能性があります。コンピューター上の白線、黒線、色付き線、ちらつき線などの問題を解決する方法を説明します。

ラップトップ、タブレット、またはコンピューターのモニターのディスプレイは、コンピューティング マシンの最も重要なコンポーネントの 1 つです。私たちがそのマシンで行ったあらゆるやり取りがモニターに表示されます。 GUI またはグラフィカル ユーザー インターフェイスの導入により、誰でもそのコンピュータを非常に簡単に使用できるようになりました。そして、これらのGUIソフトは必ずこの表示画面に表示されます。そのため、これらのコンピューターに問題が発生し始めると、使用するのが不快になり、困難になります。そのような憂慮すべき問題の 1 つは、突然の出現です。コンピューターのディスプレイに縦線または横線が表示される。これは、ハードウェアとソフトウェアの両方の要因によって発生する可能性があります。ここでは、この問題に対して考えられるすべての修正について説明します。
モニター画面に線が入る原因は何ですか?
モニターの表示解像度が間違っていると、縦線または横線が表示される可能性があります。古い、破損している、または正しくないディスプレイ ドライバー、または破損したモニターもこの問題を引き起こす可能性があります。
ラップトップ画面または PC モニターの横線または縦線を修正する
ラップトップ画面またはデスクトップモニターに水平線または垂直線が表示される場合は、ハードウェアまたはソフトウェアに問題がある可能性があります。 Lenovo、HP、Dell などのコンピューターで白、黒、色付きの線がちらつく問題を解決する方法を見てみましょう。
- オペレーティング システムのデフォルトの解像度設定を確認します。
- 問題がソフトウェアベースであるかどうかを確認する
- 問題がハードウェアベースであるかどうかを確認する
1] オペレーティング システムのデフォルトの解像度設定を確認します。
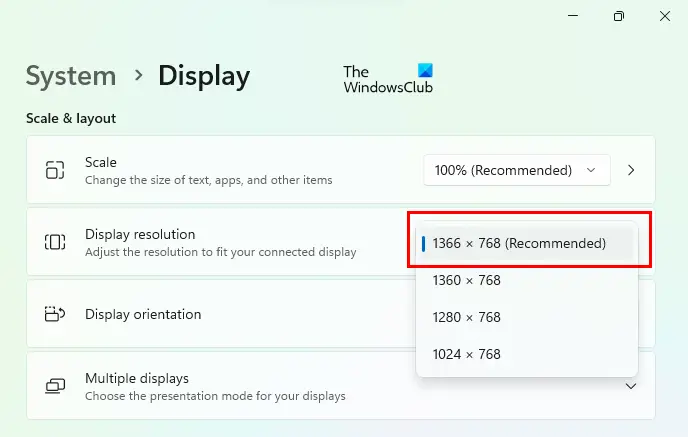
に推奨解像度を設定するお使いの PC の場合:
- Windows 11/10を開く設定。
- 「」に進みますシステム > ディスプレイ」
- をクリックしてくださいディスプレイ解像度をクリックして推奨解像度を選択します。
2] 問題がソフトウェアベースであるかどうかを確認します
- 初めに、メーカーのウェブサイトにアクセスしてください。
- 最新のディスプレイ ドライバー定義をすべて Web サイトからダウンロードします。必ずダウンロードしてください。最新のグラフィックスドライバー彼らのウェブサイトから。
- 使いたい人もいるかもしれません無料のドライバー更新ソフトウェアまたは次のようなツールAMDドライバーの自動検出、インテルドライバーアップデートユーティリティまたはデルアップデートユーティリティデバイスドライバーを更新します。NV アップデーターNVIDIA グラフィック カード ドライバーを常に最新の状態に保ちます。
- 一つずつインストールしてみてくださいリブートあなたのコンピュータ。
これでエラーが解決した場合は、問題はおそらくソフトウェア ベースのものであると考えられます。このエラーは、オペレーティング システムとドライバー間の非互換性の問題が原因で発生した可能性があります。
最近グラフィックドライバーを更新して問題が発生した場合は、次のことを行う必要があります。ドライバーをロールバックすることを検討してください。
修理: 解像度がサポートされていません Windows でのモニター エラー
3] 問題がハードウェアベースであるかどうかを確認します
すべてのビデオ ドライバーとその他のチップセット ドライバーは、オペレーティング システムがハードウェアでより適切に動作するように使用されます。しかし、BIOS (Basic Input Output System) はそのオペレーティング システムの一部ではありません。したがって、これは、これらのドライバー関連のエラーがドライバーに影響を与えないことを意味します。したがって、BIOS を起動するだけです。そのためには、次の手順に従ってください。
- 再起動あなたのコンピュータ、そしてBIOS を起動します。
- 同じ垂直線または水平線が表示される場合、このエラーはハードウェアに原因があります。
- この問題を解決するには、デバイスの種類ごとに異なるアプローチがあります。
- 外部ディスプレイを使用している場合は、メイン CPU とモニターに接続されているケーブルがすべての端子点に正しく接続されていることを確認してください。
- また、使用しているケーブルに曲がりや物理的な損傷がないかどうかも確認してください。
- 最後に、コネクタ ケーブルを一度に交換して問題が解決するかどうかを確認することもできます。
ラップトップを使用している場合は、資格のある技術者に持ち込むことをお勧めします。
何も解決しない場合は、ハードウェアが破損している可能性があるため、ハードウェア修理サポートに持ち込む必要があります。
読む: Windows の画面解像度を向上させるためにモニターを調整する
モニターの水平線と垂直線を修正するにはどうすればよいですか?
コンピューター画面上の水平線と垂直線を修正する一般的な手順は次のとおりです。
- コンピュータを再起動します
- ケーブルを取り付け直します
- ディスプレイドライバーを更新またはロールバックする
- 別の HDMI または DisplayPort を使用する
- ケーブルを交換する
- BIOSをリセットする
- ハードウェア サポートにお持ちください。
モニターの黒い線を修正するにはどうすればよいですか?

コンピューターのモニターに黒い線が表示される場合は、接続の緩みを確認し、ディスプレイとモニターのドライバーを更新し、モニターの温度を確認し、モニターを別の電源に接続して確認し、モニターの周囲に電磁干渉がないか確認し、次の方法でモニターを工場出荷時設定にリセットします。ファームウェアの設定を変更し、リフレッシュ レートを変更して効果があるかどうかを確認してください。そうでない場合は、ハードウェア修理担当者に持ち込む必要があるかもしれません。
問題をどのように解決しましたか?
![Labrys は、Windows の [スタート] メニューと [ファイル名を指定して実行] ダイアログ ボックスの代替品です。](https://rele.work/tech/hayato/wp-content/uploads/2018/04/Labrys-Start-Menu-3.jpg)
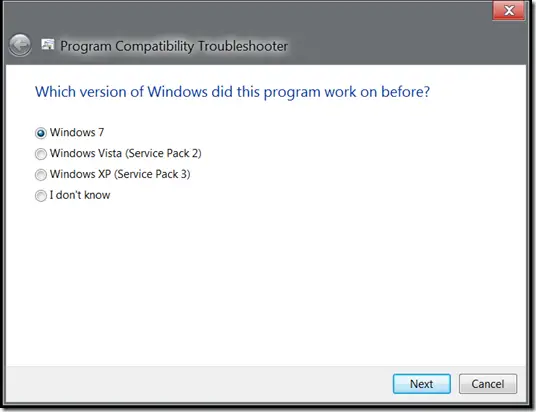
![Windows Update アシスタントが機能しない [修正]](https://rele.work/tech/hayato/wp-content/uploads/2022/08/Windows-Update-Assistant-not-working.png)