この記事では、最高のフリー ソフトウェアのいくつかを取り上げます。画面をGIFとして記録するWindows 11/10 PCで。録音範囲を設定し、好きなだけ録音を開始できます。最良の部分は、記録された GIF に透かしが入らないことです。
これらのソフトウェアには、録音を一時停止して再開するオプションもあります。デモンストレーションやその他の理由で簡単なビデオを作成し、その記録を GIF ファイルとして保存したい場合は、これらのソフトウェアが便利です。
これらのGIF画面録画ツールを使用して画面をGIFとして録画します
Windows 10で画面をGIFとして録画できる5つのフリーソフトウェアについて説明しました。
- ScreenToGif
- 捕獲
- GIFカメラ
- シェアエックス
- LICEキャップ。
1]スクリーントゥGIF
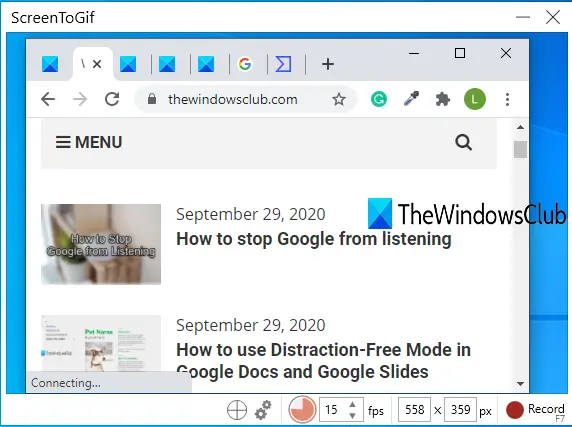
ScreenToGifは、このリストの中で最高のツールの 1 つです。このオープンソース ソフトウェアは、開いているウィンドウ/アプリケーションを記録することもできます。最大の特徴は、次のことができることです保存する前に録画したGIFを編集するそれをPCに転送します。統合されていますエディタ録画からフレームを削除またはコピーできます。重複したフレームを削除する、テキストを追加する透かしとして機能する録画内の特定の位置への配置、録画中に押されたキーの挿入、フレームの回転または反転、影、境界線の追加、画像の透かし、など。録画を再生またはプレビューして、編集が期待どおりに行われたかどうかを確認し、最終的な録画を保存することもできます。
メインインターフェイスで、次を使用します。レコーダーボタンをクリックして、記録するデスクトップ領域を選択します。あるいは、特定のウィンドウを選択して記録することもできます。録画を開始する前に、FPS (1 秒あたりのフレーム数) を調整することもできます。ホットキーを使用して、画面録画の再生/一時停止、停止を行うことができます。
録音が完了すると、エディター ウィンドウが自動的に開き、録音をプレビューして必要な編集を実行できます。最後に、次を使用できます。ファイルメニューを選び、 を押す名前を付けて保存ボタンをクリックして、録画をアニメーション GIF として保存します。
このソフトウェアが提供する他のツールやオプションも利用できます。たとえば、次のように使用できます。ウェブカメラレコーダー、ホワイトボード録画に合わせて、録画中のマウスカーソルの表示/非表示機能など。
ヒント:今ならできるSnipping Tool を使用してビデオを録画するWindows 11の場合
2]キャプチャー
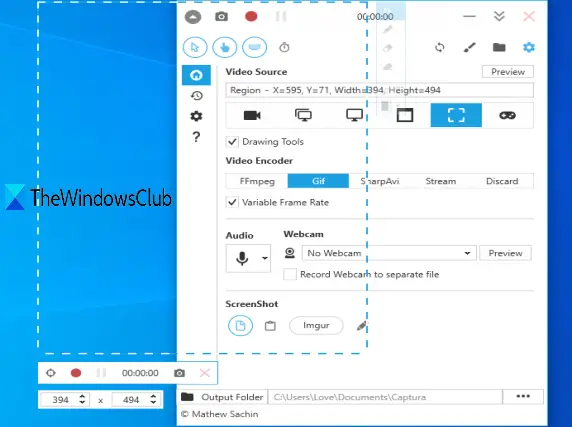
捕獲画面をGIFとして記録することだけに限定されません。多くの機能が備わっています。 Captura を使用して、特定のウィンドウ、領域、またはデスクトップ画面全体を記録できます。また、気に入っていただける 2 つのユニークな機能もあります。
あなたはできる画面に絵を描く録画中にスクリーンショットを撮ったり、録画の間にスクリーンショットを撮ったりすることもできます。ただし、これら 2 つの機能は、デスクトップ画面上の一部の領域を録画用に選択した場合にのみ使用できます。これらは全画面モードまたはウィンドウ モードでは機能しません。
また、マウス カーソル、マウス クリック、およびマウス カーソルを含めることもできます。キーストローク画面録画中。これとは別に、次の目的で使用できます。ウェブカメラを録画する、音声のみを録音する、など。
のポータブル版またはインストーラー版をダウンロード捕獲ソフトウェアを起動し、そのメインインターフェイスを起動します。そこでは、マウス カーソルの包含/除外、出力フォルダーの設定、出力品質などのオプションを使用できます。
選択ビデオソース(フルスクリーン、リージョン、またはウィンドウ)、GIFオプションで出力形式としてビデオエンコーダセクション。その後、録画、一時停止、再開、停止ボタンを使用して、録画からアニメーション GIF を作成できます。
3]GIFカメラ
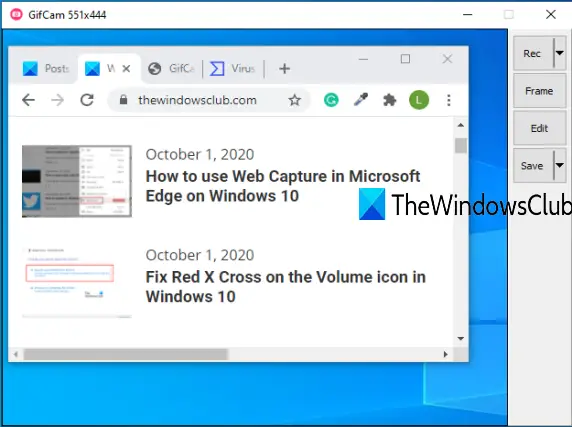
GifCam には、便利な GIF 画面録画ソフトウェアとなる興味深い機能がいくつかあります。それはあなたを可能にします特定のフレームにテキストを追加する画面録画中、マウスカーソルの表示/非表示、フレームの削除または選択フレームから終了フレームまでのフレームの削除、変更遅延時間フレームごとなど。
それとは別に、次のようなユニークな機能もあります。録画をグレースケールまたはモノクロに変更する。からダウンロードできますここ。
インターフェイスを開いたら、サイズを変更して記録領域を設定し、使用可能なボタンを使用できます。それは提供します録音/停止ボタン、編集フレームへのテキストの追加、フレームの削除などを行うボタンフレームボタンを押してディレイタイムを変更します。保存ボタンをクリックして最終的な GIF を保存します。 [保存] ボタンのすぐ隣にあるドロップダウン アイコンを使用して、記録の色、出力のプレビューなどを変更することもできます。
4]シェアエックス
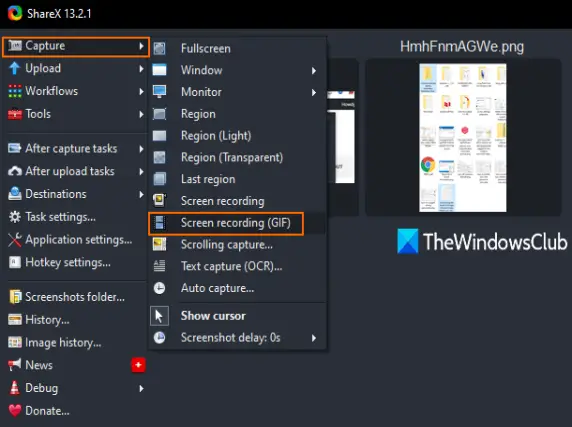
これはあなたにとって驚くべきことかもしれません。シェアエックスはスクリーンショットをキャプチャして編集するための非常に人気のあるソフトウェアですが、画面を録画するのにも良いオプションです。それはあなたを可能にします画面をビデオ ファイルやアニメーション GIF として記録します。このソフトウェアを使用して画面を録画するには、FFmpeg が必要です。 FFmpeg を (まだ存在しない場合) 必要なフォルダーに自動的にダウンロードできます。
このオープンソースのマルチプラットフォーム ソフトウェアをインストールした後、ShareX のメイン メニューを開きます。をクリックしてください捕獲メニューをクリックし、画面録画(GIF)オプション。その後、録画する領域を選択すると、すぐに録画が開始されます。あるのは停止そしてアボート必要に応じて使用できるボタン。
このソフトウェアには、保存先フォルダーの変更、完全なスクリーンショットまたは特定の領域のキャプチャ、キャプチャ履歴へのアクセス、キャプチャしたスクリーンショットの Imgur や Gfycat へのアップロード、アニメーション録画を開始/停止するためのホットキーの変更など、他にもたくさんのツールやオプションがあります。利用可能なオプションをすべて試してみると、このツールが大いに役立ちます。
5] LICEキャップ
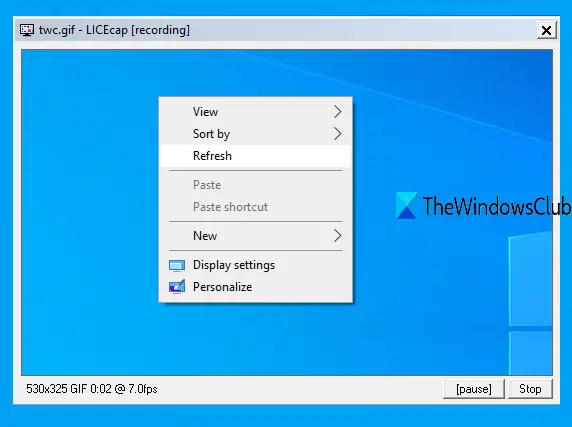
LICEキャップこれも優れた GIF スクリーン キャプチャ オプションです。録音の間に録音領域を移動できるのは優れた機能です。また、次のこともできますカスタムテキストを追加/挿入するレコーディング中に。もう 1 つの便利なオプションは次のとおりですタイトルを追加するまたはメインの録音の前に表示される開始テキスト。タイトルテキストの長さを設定するオプションもあります。
この GIF スクリーン レコーダー ソフトウェアを起動すると、記録領域として設定するために調整できるフレームが提供されます。そのフレームはまた、記録、一時停止、停止、FPS ボタンの設定。
エリアを選択したら、 を押します。記録ボタン、および名前を付けて保存窓が開いています。そのウィンドウでは、出力フォルダーや録音に関連するその他のオプションを設定できます。たとえば、タイトル フレーム オプションを有効にし、タイトル テキストとそのタイトル テキストを表示する時間を追加したり、マウス クリックを表示したり、ループ数または GIF の繰り返し回数 (無限ループの場合は 0 に設定)、GIFの透明度、など。要件に応じてオプションを使用し、保存ボタン。
録音エリアに戻ります。必要に応じてエリアを移動し、録音を一時停止/再開し、最後にボタンを押します。停止ボタン。録画は設定したフォルダーに保存されます。
それだけです。
ここでこのリストを締めくくります。 ScreenToGif にはたくさんの機能があるため、他のツールよりも明らかに優れています。ただし、デスクトップ画面をアニメーション GIF として記録する目的に適したツールは他にもあります。






