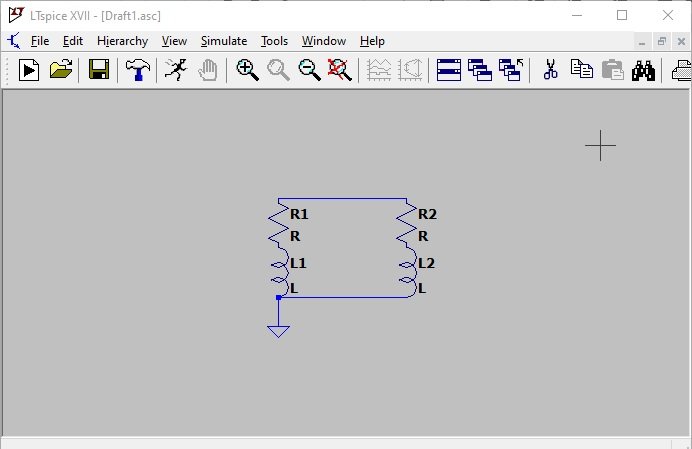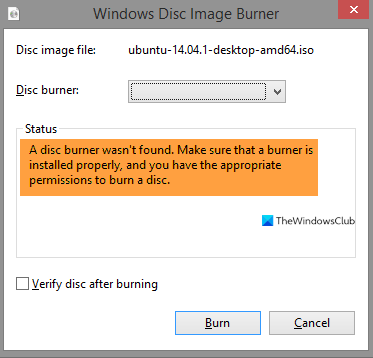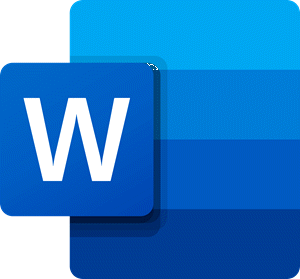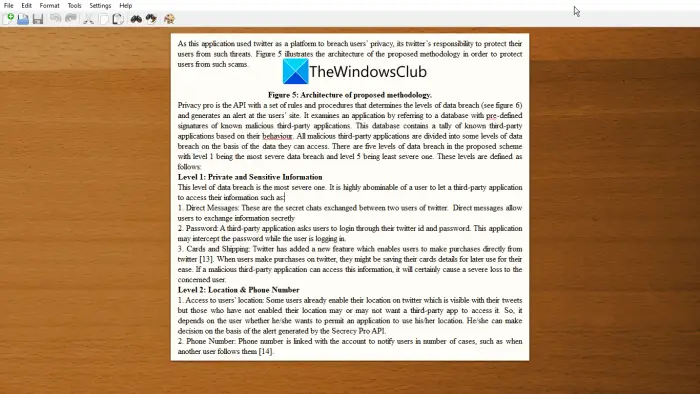この記事では、次のことを可能にする最高の無料ソフトウェアのいくつかについて説明します。PC の画面に絵を描く。オーバーレイは、デスクトップ画面上で実行中のソフトウェア、開いているウィンドウ、アプリケーションなどを描画するのに役立つように作成されます。蛍光ペンやペンを使用して、画面上に描画したり、何かを書き込んだり、領域にマークを付けたりできます。プレゼンテーション、オンライン会議、ビデオ会議などの際に便利です。
たくさん存在する無料のお絵描きソフト, しかし、デスクトップ画面に直接描画する機能はそこにはありません。したがって、この目的を果たすためにこの投稿を作成しました。
Windows 11/10のデスクトップ画面に描画する
この記事には、Windows 11/10 の画面に描画するための 5 つのフリー ソフトウェアが含まれています。Windows Ink 画面のスケッチについては、このサイトの他の場所ですでに取り上げられています。
- gInc
- エピックペン
- ホワイトボードデスクトップにペイント
- ライブドロー
- ズームイット。
1] ジーインク

gInkは最高のものの1つです画面上の注釈ソフトウェアWindows 11/10用。注目を集める3つの特徴があります。あなたはできる注釈を移動するまたは、ある領域から別の領域に描いた図面。する機能表示/非表示すべての注釈もそこにあります。また、マウス ポインタを有効にして、注釈を失うことなくデスクトップや他のアプリケーションを使用できるようにすることもできます。後で、注釈ツールを再度使用して、最初から始めることができます。それは持っています10画面上に描画するためのさまざまなペン。デフォルトでは、ツールバーに表示されるペンは 5 つだけですが、設定にアクセスしてツールバーにさらに多くのペンを表示できます。
このオープンソース ソフトウェアをダウンロードできますGitHub から。このソフトウェアを実行した後、システム トレイ アイコンをクリックして、利用可能なツールにアクセスできます。さまざまな色のペン、注釈を削除する消しゴムツール、注釈を表示/非表示にする目のアイコン、パン注釈を移動するツール、全画面スナップショットまたは特定の領域を撮影するスクリーンショット キャプチャ、元に戻すツールなど。
システム トレイ アイコンを右クリックし、次のコマンドを使用して、このソフトウェアの設定にアクセスすることもできます。オプション。そこでは、さまざまなペンのホットキーを設定したり、ツールバーに表示したいペンやツールにチェックマークを付けたり、スクリーンショットを保存するパスを変更したりすることができます。
2]エピックペン
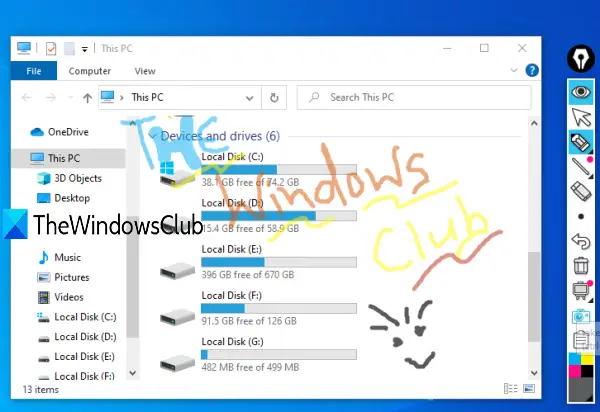
エピックペン人気のある画面注釈ソフトウェアです。デスクトップ画面に描画するためのペンと蛍光ペンのツールが付属しています。がある16描画に使用できるさまざまな色。また、ワンクリックでデスクトップ描画を一時停止/再開することもできます。もあります。スクリーンショットキャプチャツールこれを使用すると、デスクトップの描画と一緒に全画面をキャプチャしたり、特定の領域のスクリーンショットを撮ることができます。PNG形式。
ソフトウェアの実行中、フローティング アイコンがデスクトップ画面に表示され、好きな場所に配置できます。を使用します。インクアイコンをクリックすると、利用可能なツールをすべて探索できます。利用可能な色のいずれかを選択して描画を開始するだけです。また、アクションを元に戻すまたは使用します消しゴム。ペンまたはハイライターのサイズ/幅は、ツール メニューを使用して調整することもできます。
必要に応じて、ツールメニューのメニューアイコンを使用してこのソフトウェアの設定にアクセスし、ホットキーを設定してツールを使用したり、表示/非表示を切り替えたりすることもできます。これとは別に、ホワイトボード、黒板、線、矢印、四角形も提供します、その他のツールですが、それらは有料プランで利用できます。それでも、無料プランでもデスクトップ画面に描画するにはかなり優れています。
3] ホワイトボードデスクトップにペイント
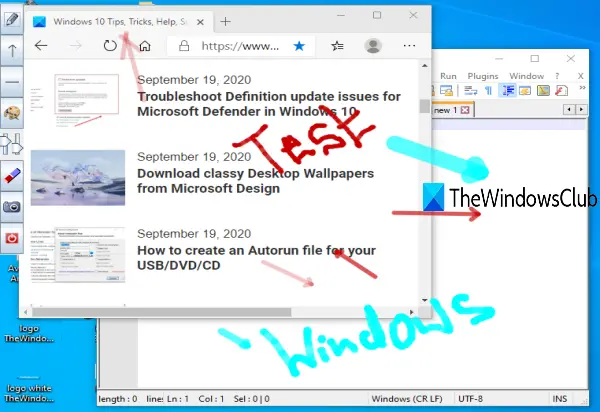
Paint on Whiteboard Desktop も、Windows 10 画面に描画するための優れたソフトウェアです。フリーハンド ツールを使用して、好みの色を選択して描画できます。このソフトウェアは、Epic Pen ソフトウェアよりも優れています。ラインそして矢印ツールを無料で。また、設定することもできます不透明度レベルそして厚さ描画ツール用。
このソフトウェアを入手できますここ。これはポータブル ソフトウェアであり、このソフトウェアを使用するには Java が必要です。ソフトウェアを起動すると、左側にツールバーが表示されます。そこでは、フリーハンド、矢印、線ツールを使用し、描画の幅と不透明度を設定できます。また、利用可能なツールを使用して画面全体をクリアまたはワイプすることもできます。元に戻すツールや消しゴムツールは付属していないため、描画中に注意する必要があります。
あ画面キャプチャツール描画とともにデスクトップ画面全体を保存するためのツールもあります。すべての機能は優れていますが、ソフトウェアがアクティブなときにデスクトップ描画を一時停止したり再開したりすることはできません。したがって、まず目的のソフトウェアまたはアプリケーションを開いてから、このソフトウェアを起動する必要があります。
4]ライブドロー
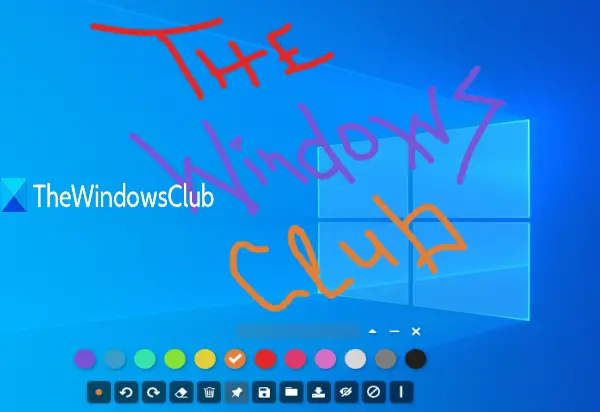
LiveDraw はオープンソースであり、最高の画面注釈ソフトウェアの 1 つです。それは持っています12デスクトップ画面にさまざまな色を描画します。このソフトウェアを最小化して他のアプリケーションを開いて注釈付き領域を非表示にし、事前に追加された注釈を使用してデスクトップ画面上で再び描画を開始することもできます。
最も興味深くユニークな機能は、次のことができることです。すべての注釈を保存するまたは画面上の描画透明な背景としてPNG画像。
この画面上のアノテーター ソフトウェアのポータブル EXE を取得できます。GitHub から。このソフトウェアを起動すると、12 色のペンが表示されます。使用できますさらにオプションを切り替える指定されたアイコンを使用して、元に戻すアクションややり直しアクションなどの他のオプションにアクセスしたり、消しゴムツールを使用したり、画面をクリアしたり、インクや描画を透明な PNG イメージとして保存したり、インクや注釈を表示/非表示にしたりできます。
5]ズームイット
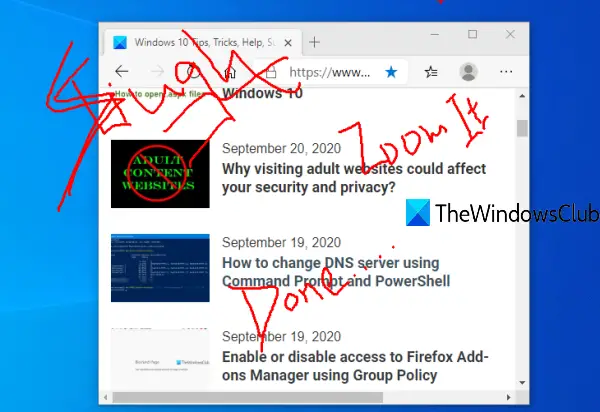
ZoomIt は実際には画面のズームと注釈のソフトウェアですが、Windows 10 のデスクトップ画面に描画するために使用することもできます。あなたはそれを使うことができますフリーハンドツールとテキストツールデスクトップ画面に何かを描いたり書いたりすること。それは、赤色描画用ですが、画面上に描画するという目的をうまく果たします。それに加えて、基本的な機能も付属しています休憩リマインダーソフト仕事の休憩にカスタムの時間を使用できます。
zip ファイルをダウンロードした後、このポータブル ツールを実行できます。さあ、使ってくださいCtrl+2ホットキーを押して描画ツールをアクティブにします。描画中にテキスト ツールを使用するには、「」を押します。t' をクリックしてカスタム テキストを追加します。を使用すると、描画ツールやテキストツールからスキップできます。ESC鍵。
ズームイン機能を使用する場合は、 を押します。Ctrl+1ホットキー。または、以下にアクセスしてカスタム ホットキーを設定することもできます。オプションこのツールのウィンドウ。このソフトウェアのシステム トレイ アイコンを右クリックし、[オプション] をクリックするだけでウィンドウが開き、ホットキーを変更できます。
これらは、Windows 10 デスクトップ画面に描画するためのいくつかの便利なオプションです。 gInk は、そのユニークな機能により、他のオンスクリーン描画ソフトウェアよりも明らかに少し優れています。しかし、他のソフトウェアも良いです。