あなたのですかMSI モニターがオンにならない、または何も表示されない真っ黒な画面以外は?何人かのユーザーが、MSI モニターを正しく設定したにもかかわらず電源がオンにならないと報告しています。一部のユーザーは、モニターに空白の黒い画面以外に何も表示されないと報告しています。
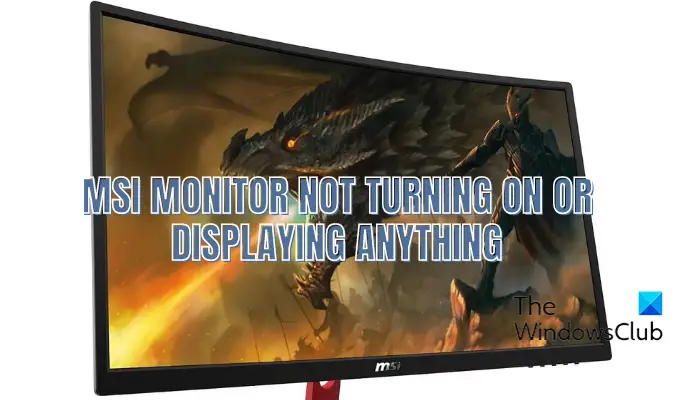
MSI モニターの電源をオンにするにはどうすればよいですか?
MSI モニタをセットアップして電源を入れるには、コンピュータの電源を切り、HDMI/DisplayPort ケーブルを介してモニタをコンピュータに接続します。その後、AC 電源アダプターと電源コードを接続し、AC アダプターをモニターの電源ジャックに接続します。次に、コンピューターの電源コードをコンセントに接続し、モニターの電源ボタンを押します。最後に、正しい入力ソースを選択し、コンピュータの電源を入れます。
MSI の画面が黒いのはなぜですか?
MSI モニターに黒い画面しか表示されない場合は、コンピューターとモニター間のケーブル接続が緩んでいるか、ビデオ ケーブルが損傷している可能性があります。それに加えて、モニターに間違った入力ソースが設定されており、それが原因で何も表示されない可能性もあります。その他、コンピューターのディスプレイ設定が正しくない、ドライバーが古い、BIOS 設定が古いまたは破損している、またはグラフィックス カードがマザーボードにしっかりと挿入されていないなどの理由も考えられます。
MSI モニターがオンにならない、または何も表示されない
MSI モニターの電源がオンにならない場合、または空白の黒い画面が表示される場合は、モニターの電源がオンになっていることを確認してください。次に、以下の方法を使用してこの問題を解決できます。
- すべてのケーブルが正しく接続されていることを確認してください。
- モニターに適切な入力ソースを選択してください。
- MSI モニターを出荷時設定にリセットします。
- ディスプレイの解像度を変更します。
- ディスプレイとデバイスドライバーを更新します。
- プライマリ モニターのディスプレイ設定を確認します (該当する場合)。
- BIOS が最新であることを確認してください。
- グラフィックス カードを取り付け直します。
- BIOSをリセットします。
1] すべてのケーブルが正しく接続されていることを確認してください
ケーブル接続が緩んでいたり、不適切であると、この問題が発生しやすくなる可能性があります。したがって、最初に確認する必要があるのは、モニターとコンピューターが適切に接続されており、接続が緩んでいないことです。 PC の電源を切り、電源コードを取り外し、モニターからビデオ ケーブルを取り外します。その後、ビデオ ケーブルをモニターに正しく再接続し、他のケーブルを接続し、コンピューターの電源を入れて問題が解決したかどうかを確認します。
それでも MSI モニターがオンにならない、または何も表示されない場合は、他の適切な修正を使用して問題を解決できます。
2] モニターに適切な入力ソースを選択します
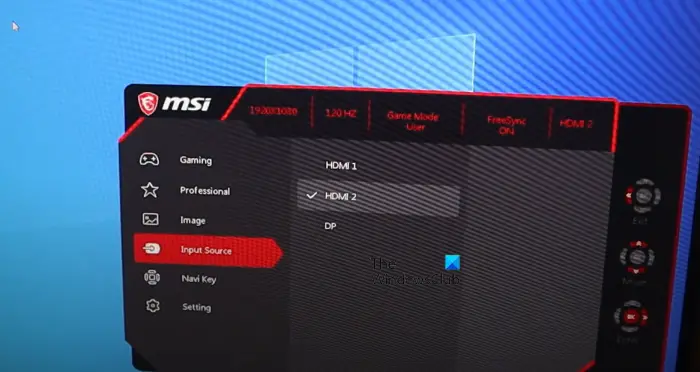
MSI モニターに間違った入力ソースを選択した場合、この問題が発生します。入力信号はビデオ ケーブルごとに異なります。モニターを HDMI ポートに接続していても、入力ソースとして DV を設定している場合、モニターは正しく動作しません。したがって、モニターに正しい入力ソースを選択したかどうかを確認する必要があります。そのためには、モニターと PC に搭載されているポート (HDMI、VGA、DVI など) を認識しておく必要があります。
MSI モニターに適切な入力ソースを選択するには、モニターの背面にある赤いボタンをタップします。次に、「入力ソース」セクションに移動して、正しい入力ソースを選択します。モニターの入力ソースを設定する正確な手順については、モニターの設置ガイドを参照してください。
それでも同じ問題が発生する場合は、次の解決策に進んでください。
3] MSIモニターを出荷時設定にリセットします
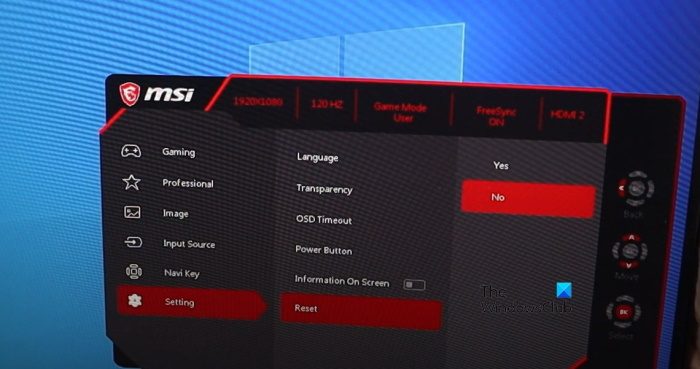
上記の修正が機能しない場合は、MSI モニターを工場出荷時のデフォルトにリセットできます。モニター設定の破損が問題の原因である場合は、この方法で問題が解決されるはずです。その方法は次のとおりです。
- まず、MSI モニターの背面にある赤いボタンを押します。
- 次に、次の場所に移動します。設定メニューウィンドウの下にあるタブ。
- 次に、リセットオプションを選択し、はいオプション。
MSI モニターは元の設定にリセットされます。モニターが現在動作しているかどうかを確認してください。
4] ディスプレイ解像度を変更する
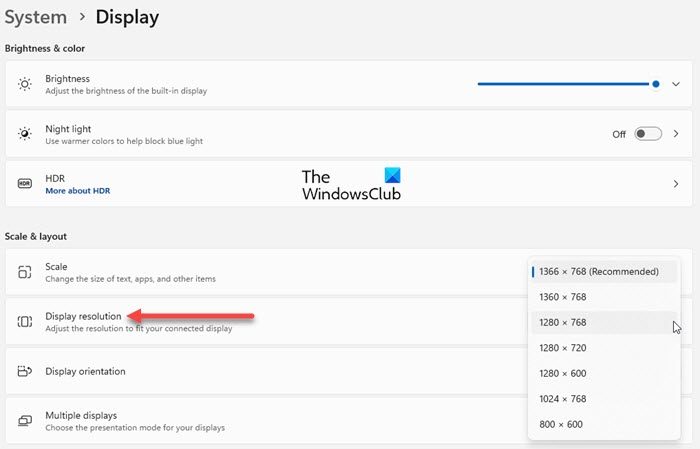
コンピュータのディスプレイ解像度が、MSI モニタが処理できる最大解像度よりも高い解像度に設定されている場合、この問題が発生します。したがって、MSI モニターの仕様に従ってディスプレイ解像度を調整する必要があります。
まず、モニターのモデル番号を確認してください。モニターの裏側に書いてあります。その後、MSI の公式サポート Web サイトからモニターのユーザー マニュアルを入手してください。ここで、MSI モニターでサポートされている最大解像度を確認してください。
次に、PC を別の動作モニターに接続し、Win+I を使用して設定アプリを開きます。次に、に移動しますシステム > ディスプレイそして、ディスプレイ解像度MSI モニターが処理できる最大解像度に応じて。最後に、 を押します。変更を保持するオプション。
これで、MSI モニターを再接続し、電源が入って正しく動作するかどうかを確認できます。
5] ディスプレイとデバイスドライバーを更新します
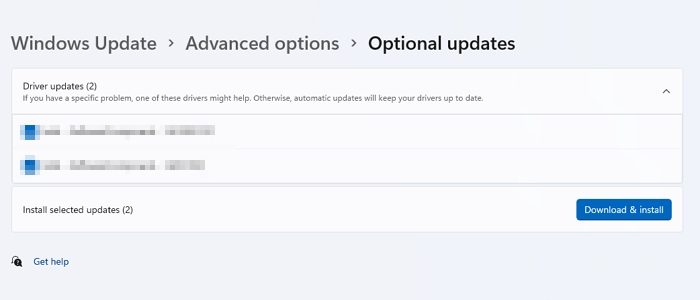
この問題は、ディスプレイおよびその他のデバイス ドライバーが古い場合に発生する可能性があります。ハードウェアをコンピュータ上で正しく動作させるには、最新バージョンのデバイス ドライバが必要です。したがって、シナリオが当てはまる場合は、デバイスドライバーを更新する、特にグラフィックス/ディスプレイドライバー。
これを行うには、MSI モニタが何も表示されないため、動作しているコンピュータに別のモニタを接続する必要があります。これで、Win+I を使用して設定を起動し、Windows Update > 詳細オプション > オプションの更新オプション。次に、保留中のデバイス ドライバーの更新に関連付けられたチェックボックスをオンにして、ダウンロードとインストールボタン。画面上の指示に従ってプロセスを完了します。
完了したら、コンピュータの電源を切り、MSI モニタを PC に接続し直します。 PC とモニターの電源を入れると、問題が解決されることを願っています。
読む:Windows PC でスリープ後に 2 番目のモニターが検出されない。
6] プライマリ モニターのディスプレイ設定を確認します (該当する場合)
MSI モニターをセカンダリ ディスプレイとして使用している場合は、コンピューター上で MSI モニターが検出されるかどうかを確認する必要があります。そのためには、プライマリ ディスプレイ モニターを使用できます。その手順は次のとおりです。
- まず、Win+I ホットキーを押して設定アプリを開きます。
- さて、に移動してくださいシステム > ディスプレイセクションを選択し、マルチディスプレイオプション。
- 次に、検出するに関連付けられたボタン他のディスプレイを検出するオプション。
- MSI モニターが検出されているかどうかを確認します。
MSI モニターが検出されない場合は、モニターが損傷しておらず、適切に動作している状態であることを確認してください。別のモニターに接続して、正常に動作するかどうかを確認します。また、グラフィックドライバーを再インストールします問題を解決するには。
読む:NVIDIA グラフィックス カードが Windows で HDMI を検出しない。
7] BIOSが最新であることを確認してください
MSI モニターの電源が入らない、または何も表示されないもう 1 つの理由は、BIOS が古いことです。したがって、シナリオが当てはまる場合は、BIOSをアップデートする別のモニターに接続して、問題が解決されるかどうかを確認してください。
8] グラフィックカードを取り付け直します
GPU カードがマザーボードのスロットに正しく取り付けられていないため、MSI モニターの電源が入らない、または空白の画面が表示される可能性があります。グラフィックス カードの接続が正しくないか、緩んでいると、この問題が発生する可能性があります。したがって、GPU カードが正しく装着されていることを確認してください。そうでない場合は、取り付け直し、問題が解消されたかどうかを確認します。
これを行うには、専門家の助けを借りることも、コンピューター ケースの扱いに慣れている場合は自分で行うこともできます。その方法は次のとおりです。
まず、PC の電源を切り、接続されているすべてのデバイスとケーブルを取り外します。次に、コンピューターのケースを開いて、グラフィックス カードのスロットを見つけます。
その後、GPU カードがスロットに正しくしっかりと挿入されていることを確認してください。そうでない場合は、グラフィックス カードを取り外し、しっかりと取り付け直します。
次に、モニター ケーブルとその他のケーブルをコンピューターに接続し、電源ボタンを約 30 秒から 1 分間押し続けます。
これで、コンピュータを接続して電源を入れ、問題が解決したかどうかを確認できます。
9] BIOSをリセットする
上記の解決策がどれもうまくいかなかった場合は、CMOSをクリアするそしてBIOSをリセットする元のデフォルト設定に戻します。
問題が同じ場合は、技術者にモニターを検査してもらい、修理することを検討してください。または、MSI モニターが古すぎるか破損している場合は、交換が必要になる場合もあります。
今すぐ読んでください:Windows での入力がサポートされていないモニターのエラーを修正。

![[Fix]を入力するとカーソルが左に移動し続ける](https://rele.work/tech/hayato/wp-content/uploads/2023/05/Cursor-keeps-moving-to-the-left-when-typing.png)




