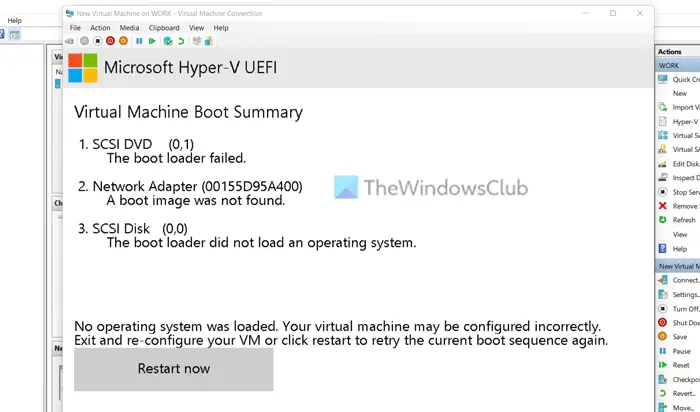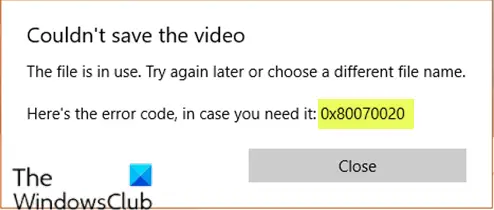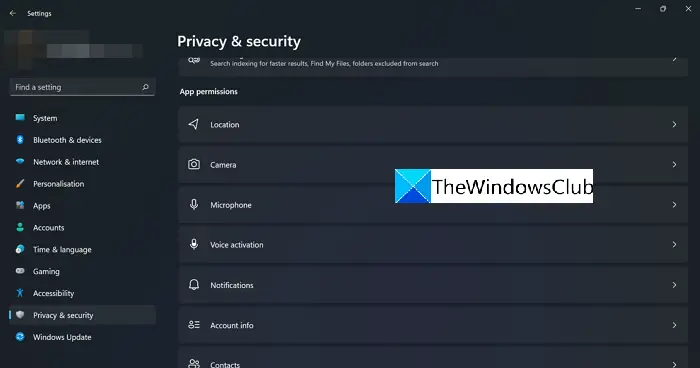システム ファイル チェッカーは、ユーザーが破損したシステム イメージ ファイルを修復できるようにする Windows オペレーティング システムのユーティリティです。システム イメージ ファイルが破損している場合、コンピュータは正常に機能しなくなり、一部のプログラムやアプリでエラーが発生します。システム ファイルの破損は、SFC および DISM ツールを使用して修正できます。 SFC スキャンをいつでも実行して、破損したシステム ファイルを修復できます。時々、システム ファイル チェッカー ツールは要求された操作を実行しませんそして次のエラーがスローされます。
Windows リソース保護は要求された操作を実行できませんでした
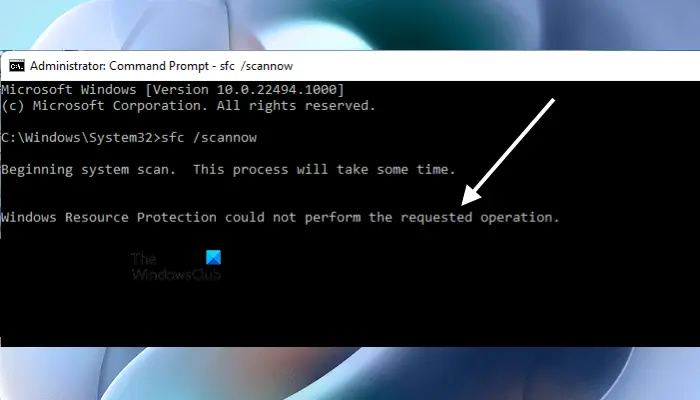
一部のユーザーは、SFC スキャンの実行中にこのエラーを受け取りました。システム ファイル チェッカー ツールの使用中に同じエラーが発生した場合は、この記事で説明されている解決策が問題の修正に役立つ可能性があります。
Windows リソース保護は要求された操作を実行できませんでした
エラーメッセージ「Windows リソース保護は要求された操作を実行できませんでしたSFC スキャンの実行中に「」というメッセージが表示されると、システム ファイル チェッカーはジョブを完了できません。このような場合は、次の修正を試すことができます。続行する前に、コンピュータを再起動してください。場合によっては、デバイスを再起動することによってのみ修正できる軽微な不具合が原因で問題が発生することがあります。 SFCスキャンの実行中にも同じエラーが発生しました。ラップトップを再起動した後に SFC ツールを起動したとき、そのようなエラーは発生しませんでした。
デバイスを再起動しても問題が解決しない場合は、次の解決策を試してください。
- Windows モジュール インストーラー サービスが実行されているかどうかを確認する
- Chkdsk スキャンを実行する
- システム ファイル チェッカーをセーフ モード、起動時、またはオフラインで実行する
- Windows 回復環境からシステム ファイル チェッカー ツールを実行する
- DISMツールを使用する
これらすべてのソリューションを詳しく見てみましょう。
1] Windows モジュール インストーラー サービスが実行されているかどうかを確認します
現在直面している問題は、次の場合に発生する可能性があります。Windows モジュール インストーラーサービスが無効になっています。これは、Windows 11/10 の Windows サービス マネージャーで確認できます。これを行う手順は次のとおりです。
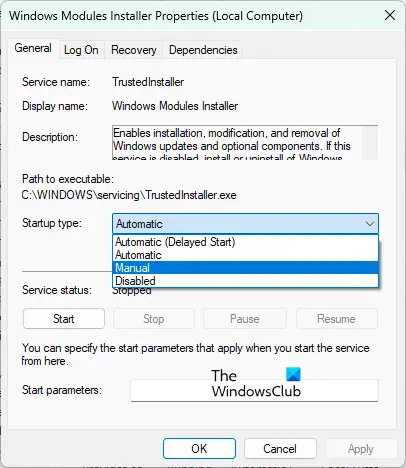
- を起動します。走るコマンドボックスを押すと、勝利+Rキー。
- タイプ
services.mscそして「OK」をクリックします。これにより、サービス アプリが開きます。 - 下にスクロールして見つけますWindows モジュール インストーラー。
- 見つけたらステータスを確認しましょう。停止している場合は、それを右クリックして選択しますプロパティ。
- 選択マニュアルでスタートタイプ。
- さあ、クリックしてください始めるをクリックしてから、適用する。
- クリックわかりました。
次に、「開始」をクリックしてサービスを開始し、SFC ツールを実行できるかどうかを確認します。
2] Chkdskスキャンを実行します
コンピュータの HDD に不良セクタまたは論理エラーがある可能性があります。ハードドライブ上の不良セクタを修復する必要があります。これを無視すると、データが失われたり、ハードドライブにさらなる損傷を与える可能性があるため、問題が発生する可能性があります。 SFC ツールが要求されたタスクを完了できない場合は、別の診断および修復ツールを利用することをお勧めします。
コンピュータで Chkdsk スキャンを実行して、問題が解決するかどうかを確認してください。Chkdsk スキャンを実行するすべてのドライブ パーティションを 1 つずつ実行します。このツールは、ドライブ パーティション上で不良セクターや論理エラーを検出した場合、それらを修復します。 Chkdsk スキャンの完了後、コンピューターを再起動し、SFC スキャンを実行できるかどうかを確認します。
3] システム ファイル チェッカーをセーフ モード、起動時、またはオフラインで実行します
ハードドライブを修復した後に SFC スキャンを実行できない場合は、システムのコンポーネントの一部が SFC ツールと競合している可能性があります。試してみてもよいでしょうrun システム ファイル チェッカーをセーフ モード、起動時、またはオフラインで実行します。
セーフ モードで SFC スキャンを実行中にエラーが発生しない場合は、システム ファイル チェッカーのタスクを完了させます。セーフ モードで破損したシステム イメージ ファイルをすべて修復します。
4] Windows回復環境からシステムファイルチェッカーツールを実行します。
何らかの理由で Windows がセーフ モードに移行できなかった場合は、Windows 回復環境から SFC ツールを実行してみてください。そのためには、まず次のことを行う必要があります。Windows 回復環境に入る。
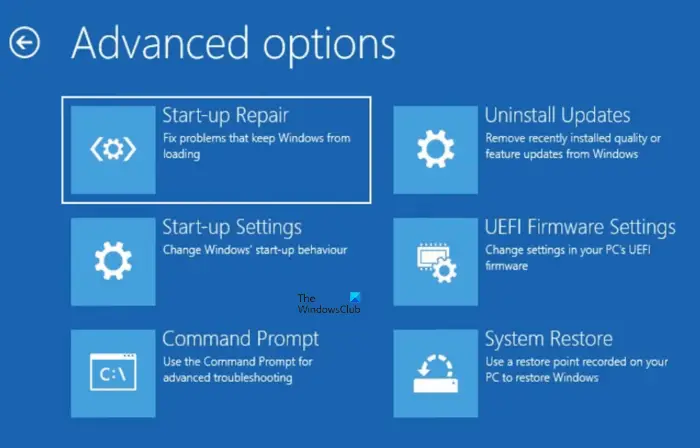
Windows 回復環境に入ったら、「」に進みます。トラブルシューティング > 詳細オプション > コマンド プロンプト」 WinRE からコマンド プロンプトを起動した後、次のコマンドを入力して SFC スキャンを実行します。
sfc /scannow
システム ファイル チェッカー ツールにエラー メッセージが表示されない場合は、スキャンを完了させます。
5] DISMツールを使用する
DISM ツールは、SFC が破損したシステム ファイルを修復できない場合、または SFC ツールが要求されたタスクを完了できない場合に役立ちます。 DISM ツールは、破損したシステム イメージ ファイルの修復にも役立ちます。コンピュータ上で SFC ツールが失敗しているため、DISMスキャンその代わりに。
SFCスキャンが機能しないのはなぜですか?
SFC スキャンが機能しない場合は、ディスクに論理エラーまたは不良セクタがある可能性があります。この問題を解決するには、Chkdsk スキャンを実行します。 Microsoft は、コンピュータ ディスク上の論理エラーと不良セクタを修復する Chkdsk ユーティリティを開発しました。すべてのハード ドライブ パーティションで Chkdsk san を実行できます。
読む:SFC が機能していない、実行できない、または破損したファイルを修復できませんでした。
SFC Scannow Windows リソース保護が修復サービスを開始できなかったことを修正するにはどうすればよいですか?
SFC スキャンの実行中に、次のエラー メッセージが表示される場合があります。
上記のエラーにより、SFC スキャン プロセスが終了します。この問題を解決するには、Windows モジュール インストーラーが無効になっているかどうかを確認する必要があります。無効になっている場合は、起動してください。これで問題は解決します。
それとは別に、セーフ モードでの SFC スキャンの実行、Chkdsk および DISM ユーティリティの実行など、他の修正を試すこともできます。
これがお役に立てば幸いです。