デスクトップウィンドウマネージャーまたはdwm.exeWindows 11 または Windows 10 の Windows 10 は、特にデスクトップ上の視覚効果の管理を担当するシステム プロセスです。アプリケーションの実行にはいくつかのリソースが必要であることは間違いありませんが、最新のデスクトップとラップトップはそれを簡単に処理できるようにプロビジョニングされています。この Windows プロセスについてさらに詳しく学びましょう。この投稿では、修正方法を紹介しますデスクトップ ウィンドウ マネージャー (dwm.exe) のメモリ、CPU、GPU の使用率が高いWindows 11/10 コンピューター上で。
デスクトップ ウィンドウ マネージャー – dwm.exe とは
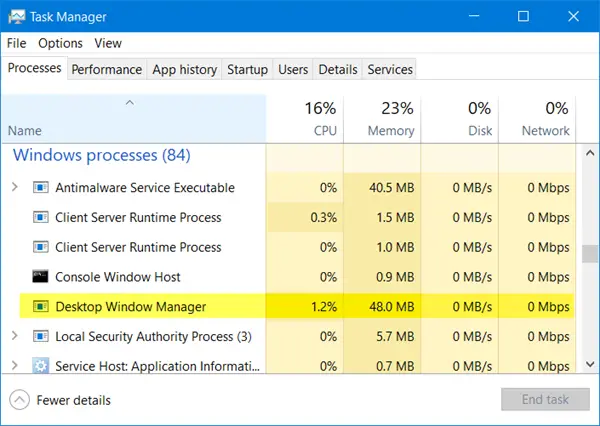
DWM.exe は、デスクトップ上で視覚効果をレンダリングするだけでなく、ガラス ウィンドウ フレーム、3D ウィンドウ遷移アニメーション、高解像度のサポートなどのさまざまな機能を支援します。
デスクトップ ウィンドウ マネージャーは、Windows 上の各画像をメモリ内の場所に書き込み、すべての画像を組み合わせたビューを画面上に作成してディスプレイに送信するのに役立ちます。このようにして、オペレーティング システムはハードウェア アクセラレーションを使用してスムーズなアニメーションを作成できます。透明効果の作成にも使用できます。
デスクトップ ウィンドウ マネージャーはメモリ、CPU、GPU を大量に消費します
デスクトップ ウィンドウ マネージャーを表すファイルは次のとおりです。dwn.exe。通常、50 ~ 100 MB のメモリと約 2 ~ 3% の CPU を占有しますが、すべてはシステムによって異なります。多数のウィンドウとアニメーション化されたプロセスが開いている場合は、高い記憶力、その結果、システムの速度が低下したり、フリーズが発生したりすることがあります。 dwm.exe で問題が発生した場合は、次のことを試してみてください。
- スクリーンセーバーを無効にする
- パフォーマンス トラブルシューティング ツールを実行する
- 最高のパフォーマンスが得られるようにシステムを調整する
- 基本テーマに切り替える
- ディスプレイドライバーを更新する
- インストールされているすべてのソフトウェアをアップデートする
- ウイルス対策ソフトウェアで PC をスキャンする
- クリーン ブート状態でのトラブルシューティング
- Xperfを使用します。
1] スクリーンセーバーを無効にする
デスクトップ ウィンドウ マネージャーが大量のリソースを消費している場合は、テーマまたは壁紙を変更して、それが改善されるかどうかを確認する必要があります。スクリーンセーバーを有効にしている場合は、それを無効にして確認してください。実際、すべてを変更してくださいパーソナライゼーション設定ロック画面、カラープロファイルなどを試して、問題が解決するかどうかを確認してください。
2] パフォーマンス トラブルシューティング ツールを実行する
必要があるWindows を最適化してパフォーマンスを向上させる。を実行します。パフォーマンスのトラブルシューティングツール。管理者特権でコマンド プロンプトを開き、次のように入力して Enter キーを押します。
msdt.exe /id PerformanceDiagnostic
このトラブルシューティング ツールは、ユーザーが設定を調整してオペレーティング システムの速度とパフォーマンスを向上させるのに役立ちます。これでも解決しない場合は、次のことが必要になる可能性がありますWindows のパフォーマンスの問題のトラブルシューティング。お使いの Windows のバージョンにこれがあるかどうかを確認してください。
3] 最高のパフォーマンスが得られるようにシステムを調整します
検索して開くこともできますパフォーマンスオプションウィンドウを開き、「視覚効果」タブをクリックします。ラジオボタンを選択して、最高のパフォーマンスが得られるようにシステムを調整する。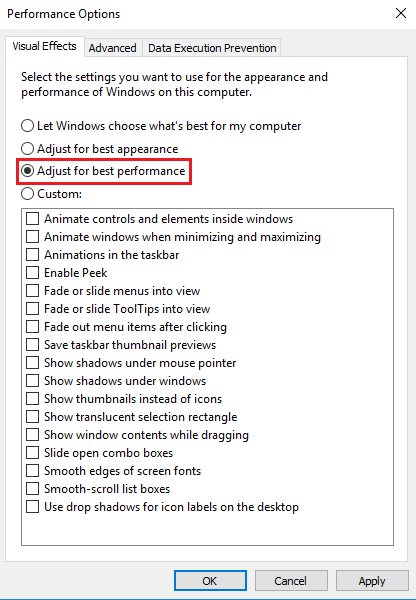
4] 基本テーマに切り替えます
に切り替える基本テーマシステムとバッテリーの負荷を大幅に軽減します。ただし、デスクトップ ウィンドウ マネージャーの実行は停止されません。
5]ディスプレイドライバーを更新する
と報告している人もいますディスプレイドライバーの更新彼らを助けた。したがって、コンピュータに最新のデバイス ドライバを使用しているかどうかを確認してください。
6] インストールされているすべてのソフトウェアをアップデートする
インストールされている一部のソフトウェアは、dwm.exe に大量のメモリを使用させることが知られています。したがって、Windows オペレーティング システムとインストールされているすべてのソフトウェアが適切であることを確認してください。最新バージョンに更新されました。
7]ウイルス対策ソフトでPCをスキャンする
正規の dwm.exe プロセスは次の場所にあります。システム32フォルダ。ただし、他のフォルダーにある場合は、マルウェアである可能性があります。それで、実行してくださいフルスキャンウイルス対策ソフトウェアを使用してください。
読む:デスクトップ ウィンドウ マネージャーが動作を停止し、閉じられました。
8] クリーン ブート状態でのトラブルシューティング
クリーンブートを実行する次に、dwm.exe の実行効率を低下させる原因となっている問題のプロセスを手動で見つけてみます。
9]Xperfを使用する
システム管理者は、Windows のイベント トレーシングに基づくパフォーマンス トレース ツールである Xperf を利用できます。Windows 評価および展開キット。
デスクトップ ウィンドウ マネージャーを無効にするにはどうすればよいですか?
これを無効にしたい場合は、Windows 7 以前ではサービスとして実行されるため無効にすることができます。タイプサービス.msc[検索の開始] で Enter キーを押して、サービスマネージャー。を見つけます。デスクトップ ウィンドウ マネージャー セッション マネージャーサービスを起動し、そのスタートアップの種類を無効に変更します。
Windows 11/10 では、これはオペレーティング システムの不可欠な部分であるため、無効にすることはできません。
大量のリソースを使用するプロセスに関する投稿:
- WMI プロバイダー ホストの高い CPU 使用率の問題
- Wuauserv の CPU 使用率が高い
- 高い CPU を使用する Windows Driver Foundation
- Windows シェル エクスペリエンス ホストは高い CPU を使用します。
これらのプロセス、ファイル、またはファイルの種類について知りたいですか?
Nvxdsync.exe|Svchost.exe|RuntimeBroker.exe|TrustedInstaller.exe|StorDiag.exe|MOM.exe。



![Edge または Chrome で固定されたタブの固定が解除される [修正]](https://rele.work/tech/hayato/wp-content/uploads/2024/08/Pinned-tabs-getting-unpinned-Edge-Chrome.png)

