とは何ですかShellExperienceHost.exeWindows 11 または Windows 10 で?タスク マネージャーでこのプロセスが発生し、CPU やリソースを大量に消費しているのを見たことがあるかもしれません。このプロセスは、Windows シェル エクスペリエンス ホストこれは Microsoft Windows オペレーティング システムの一部です。
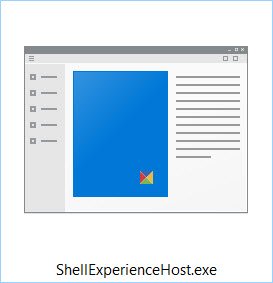
ShellExperienceHost.exeとは何ですか
シェルエクスペリエンスホスト.exe通常、次の場所にあります。
C:\Windows\SystemApps\ShellExperienceHost_cw5n1h2txyewy
このプロセスは組み込みのユニバーサル アプリに関連しており、Windows シェルとの統合を提供します。
上記のフォルダー内にある場合はマルウェアではありません。ファイルが他のフォルダーにある場合は、ファイルを右クリックしてプロパティを確認してください。 Microsoft Windows OS ファイルである必要があります。複数のウイルス対策ソフトでスキャンしてもらうこともできます。
消費しているリソースの数を確認するには、タスクバーを右クリックして、タスクマネージャー。次に、タスク マネージャーでこのプロセスを検索し、使用されているリソースを確認します。
ShellExperienceHost.exe がクラッシュするか、CPU の使用率が高くなる
Shell experiencehost.exe がメモリ、CPU、またはリソースを大量に消費していることがわかった場合は、これらの提案が役立つかどうかを確認してください。
1] スタートメニュー処理の再起動
あなたはできるタスクマネージャー経由でStartMenuExperienceHost.exeを再起動しますまたはコマンドプロンプトまたはPowerShellを使用する。
2] アップデートを確認する
最新のものがインストールされていることを確認してくださいWindows アップデートWindows 11/10用。
3] システムファイルチェッカーを実行します
走るシステムファイルチェッカーそして見てください。
4] システム メンテナンス トラブルシューティング ツールを実行します。
組み込みを実行するシステムメンテナンスのトラブルシューティングツールそれが役立つかどうかを確認してください。
5] クリーン ブート状態でのトラブルシューティング
コンピュータを起動しますクリーンブート状態そして犯人を特定しようとします。
6] 個人用設定を微調整する
設定を開く >パーソナライゼーション> カラー >背景からアクセントカラーを自動的に選択するをオフにする。
もオフにしますスタート時に色を表示するなどそしてスタートなどを透過設定にする。
これがうまくいくかどうかを確認してください。これで問題が解決しない場合は、これら 3 つの設定を元に戻すことができます。
これはシステムプロセスであるため、無効にすることはできません。
大量のリソースを使用するプロセスに関する投稿:






![LockDown Browser をインストールできない [修正]](https://rele.work/tech/hayato/wp-content/uploads/2023/01/Cant-install-LockDown-Browser-.png)