するDWM.exe がクラッシュするゲームやビデオなどをプレイするときは?この投稿では修正方法を説明しますデスクトップ ウィンドウ マネージャーが動作を停止し、閉じられましたWindows 11/10 でエラーが発生します。
デスクトップウィンドウマネージャー(DWM) は、透明ウィンドウ、ライブ タスクバー サムネイル、Windows フリップ、Flip3D、さらには高解像度モニターのサポートなど、Windows での美しい効果をすべてレンダリングする合成ウィンドウ マネージャーです。でWindows 11/10これは、System32 フォルダーにあるシステム アプリケーション ファイルです。このファイルには、関連するサービスは見つかりません。Windows サービス マネージャー– ただし、そのプロセスは次のとおりです。タスクマネージャー。
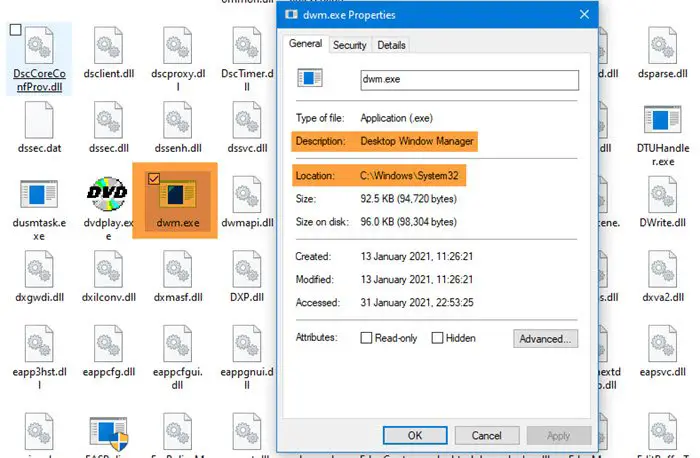
一部のユーザーは、Windows システムで次のようなエラー メッセージを見たことがあります。デスクトップ ウィンドウ マネージャーが動作を停止し、閉じられました。ユーザーによると、ゲームやビデオのプレイ中、プログラムの実行中、または Windows エクスプローラーに関連するタスクの実行中など、特定のタスクを実行しているときにも、DWM.exe がクラッシュします。
一般的な理由は次のとおりです。
- ソフトウェアのインストールまたはアンインストールが正しくないか失敗すると、Windows レジストリに無効なエントリが作成される可能性があります。
- ウイルスまたはマルウェア攻撃の結果
- 停電によるシステムの不適切なシャットダウン
- システムファイルが破損しています。
デスクトップ ウィンドウ マネージャーが動作を停止し、閉じられました
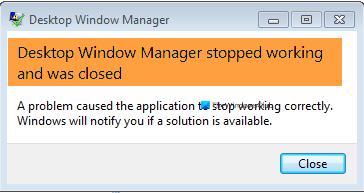
ゲーム中に Windows 11/10 PC で DWM.exe (デスクトップ Windows マネージャー) が頻繁にクラッシュし、黒い画面が表示される場合は、次のいずれかの解決策を試してください。
- SFCスキャンを実行する
- ウイルス対策スキャンを実行する
- チェックディスクの実行
- セカンドスクリーンを回転してみる
- グラフィックス カード ドライバーを更新またはロールバックする
- ハードウェアとデバイスのトラブルシューティング ツールを実行する
- クリーン ブート状態でのトラブルシューティング
- Windowsをリセットします。
これらのソリューションをさらに詳しく見てみましょう。
Windows 11/10 での DWM.exe のクラッシュを修正
1] SFCスキャンを実行します
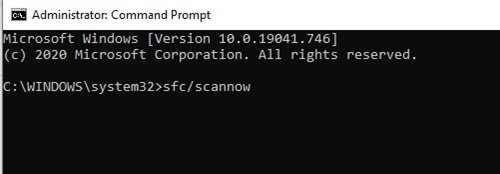
システムファイルが破損している可能性があります。破損したファイルを修復するには、次のコマンドを実行します。システムファイルチェッカー道具。完全な SFC スキャンを実行するには、次の手順に従います。
1]「Windows」をクリックします。始める'そして「」と入力しますcmd'
2] 次に、「」を右クリックします。コマンドプロンプト'そして'を押します管理者として実行'
3] でコマンドプロンプト」ウィンドウ、「」と入力しますSFC/スキャンナウ'
4] を押します入力'
システム ファイル チェッカー ツールがプロセスを完了するまで待ちます。
2] ウイルス対策スキャンを実行する
場合によっては、悪意のある攻撃によって問題が発生することもあります。このような場合、信頼できるウイルス対策ソフトウェアを使用して徹底的なウイルス対策スキャンを行うと、問題を見つけて解決できます。
3] ChkDskを実行する
ハードディスクをチェックする時々、Windows でエラーが発生した場合 (通常、不適切または突然のシャットダウン、ソフトウェアの破損、メタデータの破損などが原因) については、コンピュータの問題を解決し、パフォーマンスを向上させるのに役立つため、常に良い習慣となります。 Windows コンピューター。ハードディスク内の不良セクタにより、デスクトップ Windows マネージャーが正常に動作しなくなる場合があります。
読む:プログラム exe または COM サロゲートが動作を停止しました。
4】セカンドスクリーンを回転してみる
数人のユーザーが、2 番目の画面の回転を縦モードに変更したときにこの問題が発生したと報告しました。したがって、2 台のモニターを使用していて、グラフィックス カードの設定を変更しようとした場合、つまり 2 台のモニターを回転させようとした場合、nd画面を横向きモードに戻してみてください。モニターを通常モードに戻したら、システムを再起動し、問題が継続するかどうかを確認します。
5] グラフィックカードドライバーの更新またはロールバック
グラフィックドライバーを更新してくださいそれが役立つかどうかを確認してください。最近グラフィック ドライバーを更新した後にこの問題が発生した場合は、次のことをお勧めします。ドライバーをロールバックする。
ドライバーを更新するには:
1]「」を押します勝利+R'キーを押して開く走る'ダイアログボックス。
2] で走る'ダイアログで、「」と入力します「devmgmt.msc」
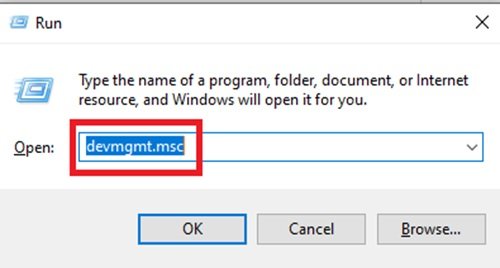
3] を押します入力'
4] でデバイスマネージャ'ウィンドウが見つけます 'ディスプレイアダプター」をクリックして、矢印そしてそれを拡大します。
5] グラフィックス カードをダブルクリックして、「プロパティ」ウィンドウ。
6]グラフィックカード内プロパティ」ウィンドウで、「」をクリックします。ドライバ'タブ。
7] [ドライバー]タブで、[']を押します。ドライバーを更新してください」。
8] に関するオプションの入力を求められます。ドライバーをどのように検索しますか?「クリックしてください」ドライバーを自動的に検索します。
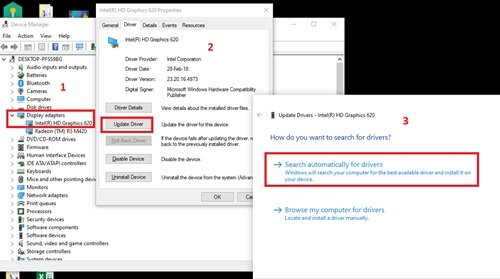
Windows はグラフィック カード ドライバーに利用可能な新しいアップデートを検索し、インストールします。プロセスが完了したら。問題が解決したかどうかを確認してください。
ドライバーをロールバックするには:
1]「」を押します勝利+R'キーを押して開く走る'ダイアログボックス。
2] で走る'ダイアログで、「」と入力します「devmgmt.msc」
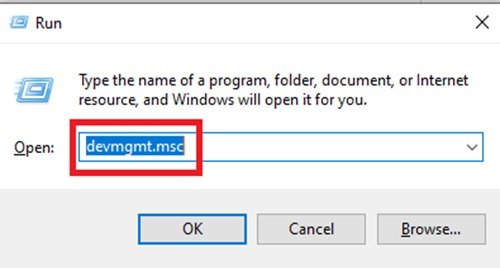
3] を押します入力'
4] でデバイスマネージャ'ウィンドウが見つけます 'ディスプレイアダプター」をクリックして、矢印そしてそれを拡大します。
5]ダブルクリックあなたのグラフィックスカードその「」を起動するプロパティ」ウィンドウ。
6]グラフィックカード内プロパティ」ウィンドウで、「」をクリックします。ドライバ'タブ。
7] でドライバ'タブには「」という名前のボタンがありますロールバックドライバー'。最近のアップデートがインストールされている場合、このボタンはアクティブになります。 「」をクリックしますロールバックドライバー』ボタン。
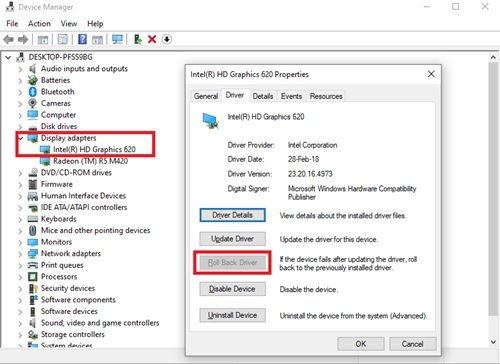
更新がロールバックされるのを待ち、システムを再起動して問題が解決しないかどうかを確認します。ボタンがアクティブになっていない場合は、次の方法に進んでください。
6] ハードウェアとデバイスのトラブルシューティング ツールを実行します。
を実行します。ハードウェアとデバイスのトラブルシューティング ツールそれが役立つかどうかを確認してください。
7] クリーン ブート状態でのトラブルシューティング
クリーン ブートは、Windows の高度な問題の診断とトラブルシューティングに使用されます。コンピュータが正常に起動しない場合、またはコンピュータの起動時に特定できないエラーが発生する場合は、次のことを検討してください。クリーンブートの実行。クリーン ブートでは、ドライバー/アプリケーション サービスを使用して Windows を起動できます。したがって、デスクトップ Windows マネージャーと別のアプリケーションの間に競合がある場合、それは巧妙に排除されます。
8] Windows 11/10をリセットする
Windows オペレーティング システムが適切に動作せず、実際に問題が発生している場合は、次のことを検討してください。この PC をリセットする機能を使用するWindows 11/10で利用可能です。
デスクトップ Windows マネージャーがクラッシュし続けるのはなぜですか?
実行中のタスクがリソースを大量に消費する場合、またはシステム ファイルが破損している場合、デスクトップ Windows マネージャー (dwm.exe) がクラッシュする可能性があります。プログラムの競合によってもこの問題が発生する可能性があります。
デスクトップ Windows マネージャーは必要ですか?
はい、デスクトップ Windows マネージャー (dwm.exe) が必要です。その機能は、特にデスクトップ上の視覚効果の管理を担当します。このプロセスが終了すると、画面が真っ暗になる可能性があります。
関連記事:デスクトップ ウィンドウ マネージャー dwm.exe は CPU またはメモリを大量に消費します。
このガイドを使用して、デスクトップ ウィンドウ マネージャーのクラッシュを解決できることを願っています。






