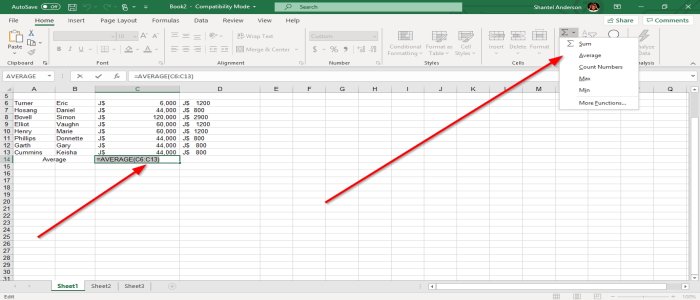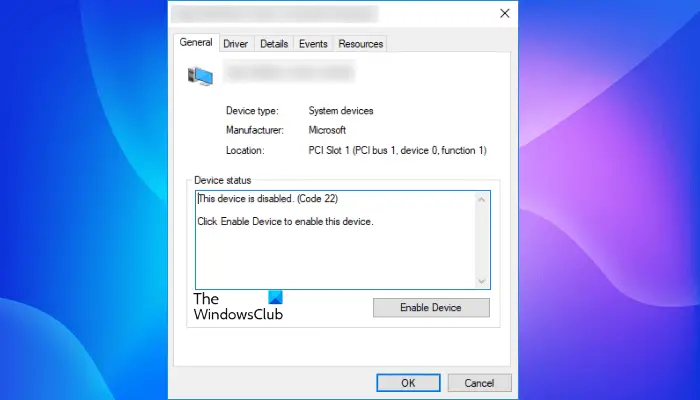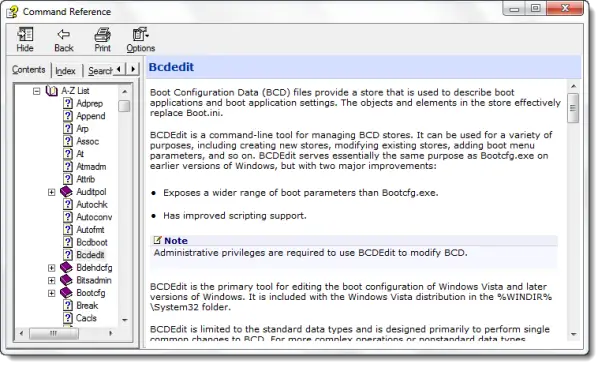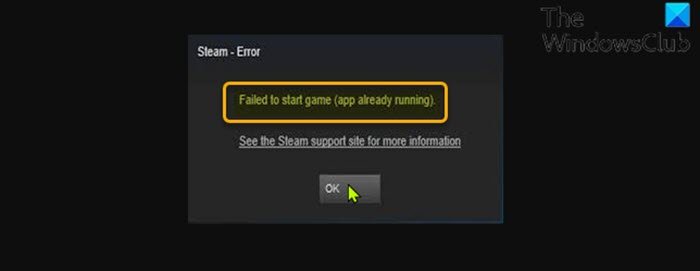デバイスドライバーOSが搭載されたPC上で何でも使えるようにするソフトウェアです。グラフィックス カード、キーボード、マウス、その他すべてのドライバーが用意されています。何らかの理由でデバイスが動作を停止したり、正常に応答しなくなったりする場合があります。この場合、唯一のオプションはドライバーを削除して再インストールすることです。このガイドでは、次のことに最適な方法をいくつか紹介します。Windows 11/10でのドライバーのバックアップと復元。
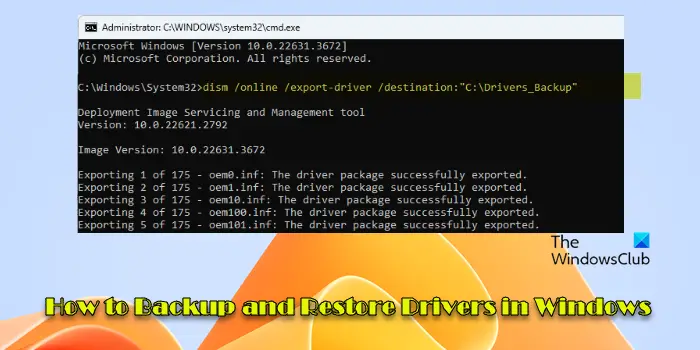
簡単そうに思えますが、誰もが Windows PC でデバイス ドライバーを直接利用できるわけではありません。 OEM からダウンロードするか、更新プログラムを通じてダウンロードして Windows に構成させる必要がある場合があります。唯一の解決策は、いつでも使用できるようにドライバーをバックアップすることです。これは、OEM がデバイス ドライバーを持っていない古いデバイスにとって非常に役立ちます。
Windows 11/10でドライバーをバックアップおよび復元する方法
にWindows 11/10でのドライバーのバックアップと復元、次のいずれかの方法を使用できます。
- DISMを使用する
- PnPUtil を使用する
- サードパーティ製ソフトウェアを使用する
これらすべての作業を開始する前に、次のことが必要です。管理者権限あなたのアカウントで。これらの方法についてよく理解していない限り、試行しないでください。まずは Windows に組み込まれた方法から始めて、次に使いやすいインターフェイスを備えたサードパーティ ソフトウェアをいくつか提案します。
1] DISMを使用したバックアップドライバー
人気のあるツール DISM を使用します (導入イメージのサービスと管理) ここ。ドライバーを一括でエクスポートおよびインポートできます。
フォルダーを作成します」ドライバーのバックアップ」を PC の Windows がインストールされているドライブ以外の場所に保存します。
管理者でコマンドプロンプトを開きます特権を取得し、次のコマンドを実行します。
dism /online /export-driver /destination:"Driver-Backups folder path"
この記事の以降の箇所で、「Driver-Backups フォルダー パス」は、作成したフォルダーのパスです。このフォルダーを D ドライブに作成した場合、パスは次のようになります。D:\ドライバーのバックアップ。
これにより、Windows 11/10 PC のすべてのドライバーがそのフォルダーにエクスポートされます。それはこう言うはずです –操作は正常に完了しました。そのフォルダーのバックアップをクラウド ドライブの 1 つに必ず保存してください。
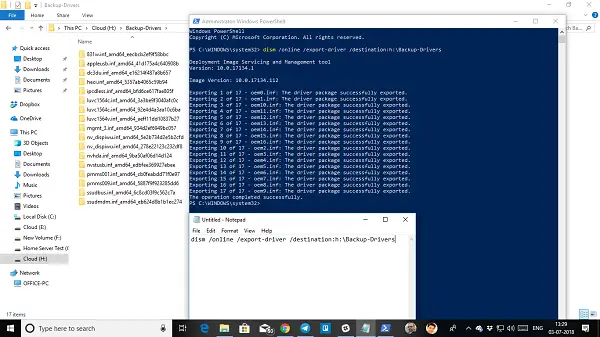
ドライバー サービス コマンドは以下のみをサポートします。.inf ファイル。 Windows インストーラーまたは他のドライバー パッケージ タイプ (.exe ファイルなど) はサポートされていません。
これで取引が完了です。このツールを使用すると、すべてのドライバーをエクスポートできますが、それらのドライバーを Windows に再インストールすることはできません。コマンドにはオプションがあります/ドライバーの追加、ただし、Windows 11/10 ISO イメージでも動作します。 ISO を作成し、それをインストールする予定がある場合は、次のコマンドを使用できます。
管理者権限でコマンド プロンプトを開きます。バックアップ ドライバー フォルダーに移動します。次のコマンドを実行します。
dism /ISOIMAGENAME /Add-Driver /Driver:"Driver-Backups folder path" /Recurse
慣れているならパワーシェルコマンドプロンプトよりも、それを使用することもできます。ドライバーのバックアップを作成できるコマンドが提供されます。コマンドは次のとおりです。
Export-WindowsDriver -Online -Destination "Driver-Backup folder path"
についての詳細な投稿をお読みくださいPowerShell を使用したデバイス ドライバーのエクスポートここ。
Windowsでデバイスドライバーを復元する
DISM を使用してドライバーをバックアップした後、デバイス マネージャーを使用して Windows 11/10 PC にドライバーを復元できます。この方法に従っている場合は、ドライバーを手動でインストールすることもできます。一つずつ行う必要がありますが、何か問題が発生した場合に、問題の原因をより深く理解できるようになります。バックアップドライバーのパスを必ず手元に保管してください。
- 開けるデバイスマネージャを使用してウィン+Xメニュー。
- 次に、ドライバーをインストールするデバイスのいずれかを右クリックし、ドライバーを更新する。
- 自動と手動の 2 つのオプションがあります。選択コンピューターを参照してドライバー ソフトウェアを探します。
- 次の画面では、フォルダー パスをコピーして貼り付け、サブフォルダーを含めるオプションも選択する必要があります。
- クリック次。
デバイス マネージャーは、ハードウェアで利用可能なドライバーを検索し、インストールします。 Windows が新しいバージョンに更新した可能性がありますが、ドライバーをロールバックしたい場合は、または古いバージョンを保持する、そうすることができます。
2] PnPUtil を使用したドライバーのバックアップと復元
PnPUtilは、Windows のドライバー ストアを管理するために使用されるコマンド ライン ユーティリティです。これを使用して、ドライバー パッケージを追加、削除、列挙したり、ドライバー ストアからドライバーをエクスポートしたりできます。
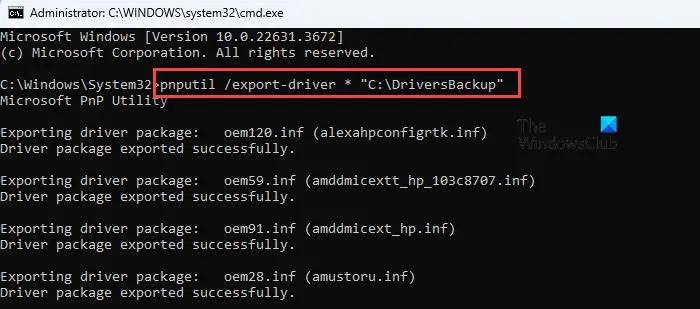
PnPUtil を使用して、インストールされているすべてのドライバーを現在の Windows インストールから指定したディレクトリにエクスポートできます。これを行うには、次の手順に従います。
管理者権限を使用してコマンド プロンプトを開き、コマンド プロンプト ウィンドウに次のコマンドを入力して、入力鍵:
pnputil /export-driver * "D:\DriverBackup"
アスタリスクpnputil /エクスポートドライバーは、すべてのドライバーを示すワイルドカード文字です。と一緒に使用する場合
ドライバー パッケージが正常にエクスポートされました、すべてのドライバーをエクスポートすることを意味します。コマンドが実行されると、「」が表示されます。
。」メッセージ。これに加えて、このツールはドライバー パッケージの総数とエクスポートされたドライバー パッケージの数も一覧表示します。
pnputil /add-driver "D:\DriverBackup\*.inf" /subdirs /install
これは、PnPUtil を使用してドライバーをバックアップする方法です。ドライバーを復元するには、管理者特権のコマンド プロンプトで次のコマンドを実行します。
上記のコマンドは、「D:\DriverBackup」とそのサブディレクトリにあるすべてのドライバー パッケージを追加してインストールします。
ドライバーバックアップソフトウェア3] サードパーティ ソフトウェアを使用したドライバーのバックアップと復元Windows 11/10 でドライバーを簡単にバックアップする方法をお探しの場合は、サードパーティ製のものも使用できます。
それができるのです。このソフトウェアはバックアップを作成し、後でオンデマンドで復元できます。無料のドライバーバックアップ
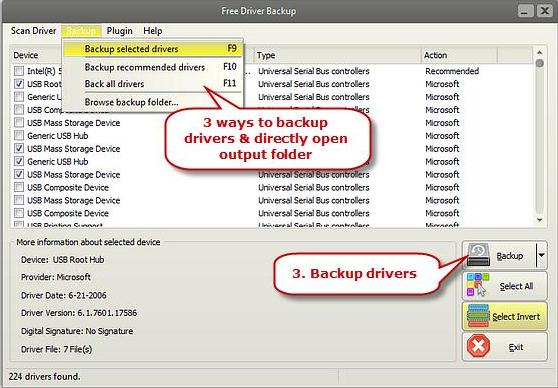
インテルドライバーアップデートユーティリティは、それを行うことができるソフトウェアの 1 つです。ドライバー以外にも、Cookie、レジストリ、その他のものをバックアップすることもできます。また、推奨事項も提供されます。また、すべてのドライバーをバックアップすることも選択できます。復元も簡単です。バックアップ フォルダーを指定するだけで、それが選択され、1 つずつインストールされます。チェックしてみるとよい同様のサードパーティ製ソフトウェアとしては、Driver Sweater、無料のドライバーバックアップ、 そしてダブルドライバー。特に AMD ドライバーの更新を検討している場合は、以下を確認してください。AMD 自動検出インテルについては、チェックしてください。
。
何か見逃した場合はお知らせください。
Windows 11 からドライバーをコピーするにはどうすればよいですか?
PowerShell などの組み込みツールまたはサードパーティ ソフトウェアを使用して、Windows 11 PC からドライバーをコピーできます。 PowerShell は、すべてのドライバーをエクスポートするための簡単なアプローチを提供します。一方、サードパーティ ソフトウェアは、ドライバーをエクスポートするだけでなく、ドライバーを復元したり、バックアップをスケジュールしたり、ドライバーを自動的に更新したりする追加機能を提供します。ドライバー ストアからドライバーを手動でコピーすることも可能ですが、一般的にはあまり便利ではありません。
ダウンロードとインストールWindows 11 にドライバーを再インストールするにはどうすればよいですか?デバイス マネージャー、Windows Update、製造元の Web サイトからのドライバーのダウンロード、またはサードパーティのドライバー更新ツールを使用して、Windows 11 にデバイス ドライバーを再インストールできます。プレスウィン+Xそして選択しますデバイスマネージャメニューから。ドライバーを再インストールするデバイスを右クリックし、選択しますデバイスのアンインストール。 PC を再起動します。 Windows は自動的にデバイスを検出し、ドライバーの再インストールを試みます。または、次の場所に移動します。Windows Update > 詳細オプション > オプションの更新Windows 設定アプリで。 Windows がドライバーの更新を検出すると、それらがリストに表示されます。目的のアップデートを選択して、
。 次を読む:ユニバーサル デバイス クライアント デバイスが Windows で動作しない