私たちは皆それぞれ異なり、異なる好みを持っているため、カーソルの動作を変更したいと考えるのは当然です。カスタマイズしたいことの 1 つは、タッチパッド カーソルのシードです。この投稿では、その方法を示しますWindows 11/10でタッチパッドのカーソル速度を変更する。
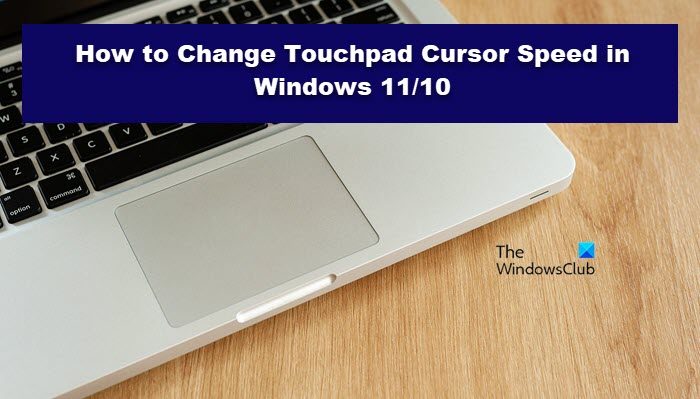
Windows 11/10でタッチパッドのカーソル速度を変更する
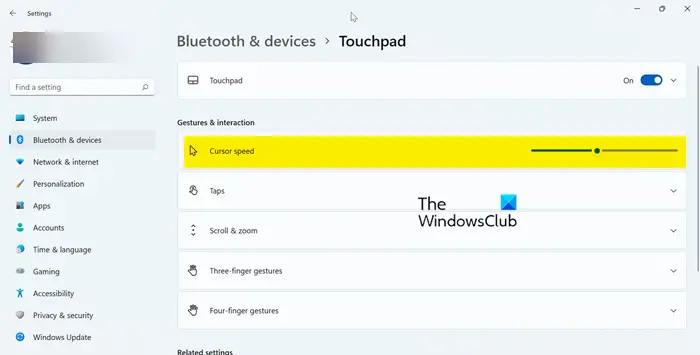
Windows コンピュータでタッチパッドのカーソル速度を変更する場合は、次の手順に従ってください。
Windows 11
- 開ける設定Win + I または Win + X > [設定] または [スタート] メニューから。
- に行くBluetooth とデバイス。
- 「タッチパッド」をクリックします。
- [ジェスチャーとインタラクション] から、スライダーを使用してカーソルの速度を変更します。
Windows 10
- 打ち上げWindows の設定。
- をクリックしてくださいデバイス。
- タッチパッドに移動します。
- に行くカーソルの速度を変更するスライダーを使用して値を増減します。
これが、Windows 11 または 10 コンピューターでカーソルの速度を変更する方法です。
物事を台無しにして、カーソルの速度をさらに煩わしいものに変更するのは非常に簡単です。 Microsoft はこの問題をよく認識しているため、設定をリセットするオプションを用意しています。方法についてはガイドをご確認ください。タッチパッド設定をデフォルトにリセットするWindows コンピュータ上で。
Windows 11 でタッチパッドの感度を調整するにはどうすればよいですか?
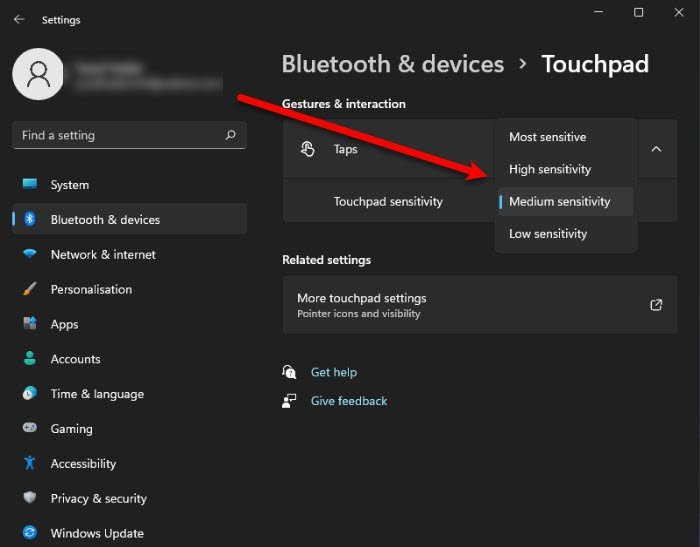
タッチパッドの感度は、速度と同じくらい重要であり、カーソルを思い通りに動作させたい場合にも重要です。同じことを行うにはさまざまな方法があります。すべてを確認したい場合は、次のガイドを確認することをお勧めします。Windows 11/10でタッチパッドの感度を変更する方法。ただし、このセクションでは、Windows の設定による 1 つの方法のみを説明します。所定の手順に従って同じことを行ってください。
- 開ける設定からのスタートメニュー。
- クリックBluetooth とデバイス > タッチパッド。
- 次に、 を押します。タップします。
- 次のドロップダウン メニューを使用します。タッチパッドの感度感度オプションの 1 つから選択します。
Windows 11 でタッチパッドの感度を調整する方法が理解できたと思います。
読む: 方法Windows のタッチパッドのピンチズームをオンまたはオフにする
Windows 11 でマウスのプロパティを開くにはどうすればよいですか?
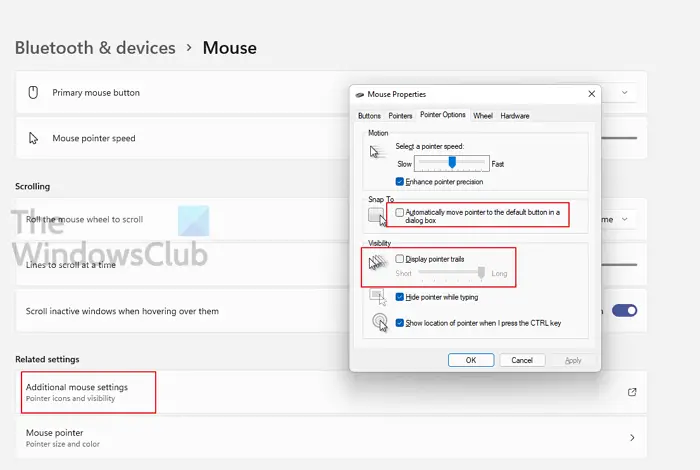
Windows 11 でマウスのプロパティを開くにはさまざまな方法があります。ただし、それだけで十分であるため、そのうちの 2 つだけを説明します。
マウスのプロパティに移動したい場合は、Windowsの設定、まず設定アプリを開いてから、[Bluetooth とデバイス] > [マウス] > [追加のマウス設定]。
を使用して同じことを行うこともできますコントロールパネル。Win + Rを押して、次のように入力しますコントロール「OK」をクリックします。をクリックしてください[ハードウェアとサウンド] > [マウス]。
いずれかの方法でマウスのプロパティが起動されます。
こちらもお読みください:Windows 11/10 で高精度タッチパッド設定を有効、構成、使用します。






