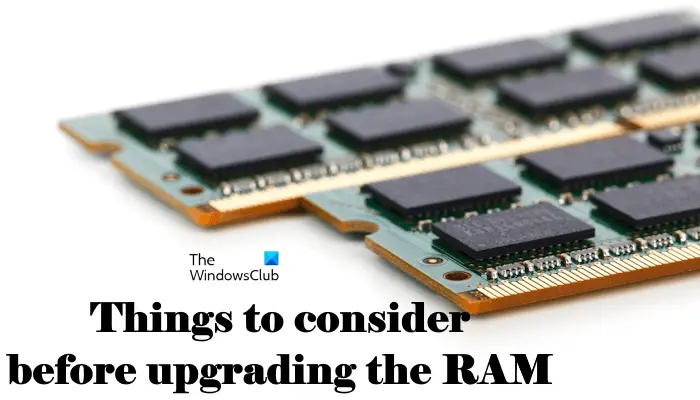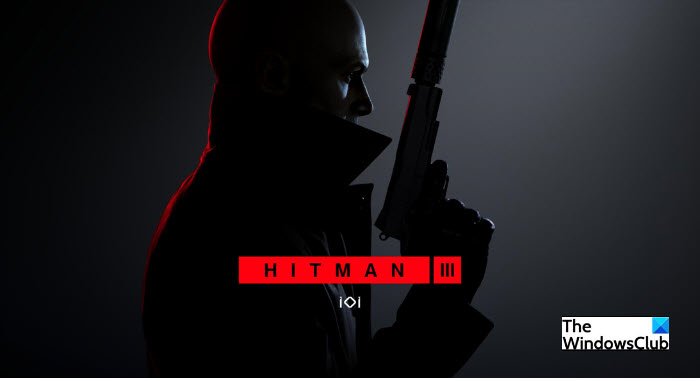デバイスドライバーWindows アップグレードの中で最も悪名高いものです。 OEM が互換性のあるドライバー バージョンの展開に失敗すると、あらゆる種類の問題が発生します。場合によっては、OEM が古いバージョンを削除することがありますが、コピーを持っていない限り、できることは何もありません。したがって、最善の戦略は、再インストールまたはロールバックが必要になった場合に再利用できるように、古いドライバーのバックアップを保存しておくことです。この記事では、Windows 10/8/7 コンピューター上のデバイス ドライバーのバックアップと復元に役立つ無料のドライバー復元とバックアップ ソフトウェアのリストを共有します。
Windows 11/10用の無料ドライバーバックアップ&復元ソフトウェア
この投稿では、その方法を示しますドライバーのバックアップと復元。内蔵のデバイス マネージャーを使用してドライバーを管理、バックアップ、復元することもできます。さらに、Driver Fusion、Free Driver Backup などのフリーウェアがあり、ドライバーのバックアップと復元を簡単に行うことができます。私たちが推奨する無料ソフトウェアのリストは次のとおりです。
- ドライバーのバックアップ
- 無料のドライバーバックアップ
- ダブルドライバー
- PowerShell を使用して Windows ドライバーをバックアップする
- デバイスマネージャーのバックアップ
無料のドライバーのバックアップおよび復元ソフトウェアは多数ありますが、以下に該当するものは省略しました。PUA/PUPカテゴリ。
1]ドライバーのバックアップ
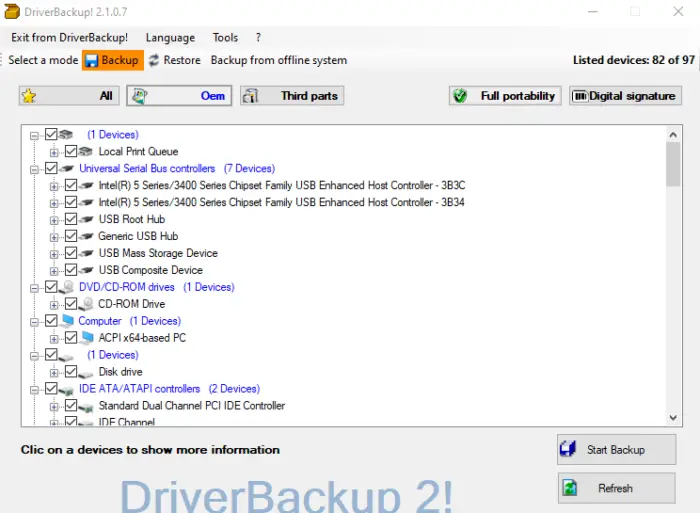
ドライバーのバックアップは現在入手可能な最高のバックアップ ソフトウェアの 1 つであり、移植性、デジタル署名、サードパーティ、OEM などのフィルターを提供します。選択プロセスにかかる時間が短縮されます。バックアップを取得すると、ソフトウェアはドライバーを復元するための自動実行ファイルを生成します。リストから不明なデバイスを認識することもできます。マニアックな情報を知りたい人には、統合されたコマンド ライン ビルダーを備えたコマンド ライン スイッチがあります。
2] 無料のドライバーバックアップ
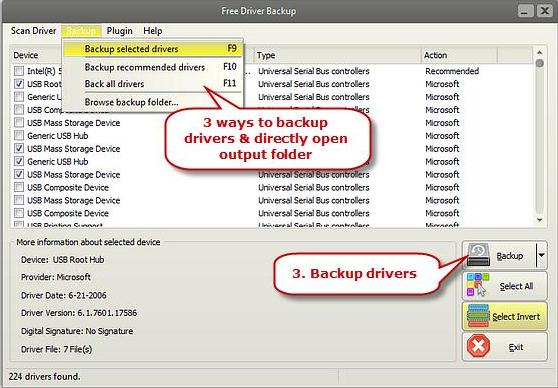
インストールしたら無料のドライバーバックアップ, [スキャン] ボタンをクリックして、Windows 10 PC にインストールされているすべてのドライバーの検索を開始します。 [バックアップ] メニューをクリックすると、すべてのドライバ、推奨ドライバ、または選択したドライバのみをバックアップすることを選択できます。ただし、このソフトウェアを使用してドライバーを復元する方法はありません。
3】ダブルドライバー
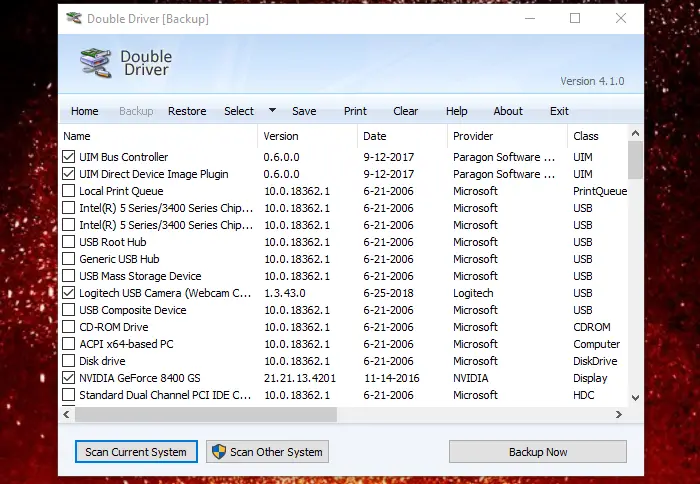
Double Driver は、ドライバーをバックアップおよび復元するためのポータブル ソフトウェアです。起動したら、[バックアップ テキスト] をクリックし、コンピューターをスキャンして、インストールされているドライバーを追加します。次に、バックアップする必要があるドライバー、場所、およびバックアップの種類を選択します。を取りたい場合は、サードパーティ OEM のみのバックアップ、次に [選択] ボタンをクリックし、[Microsoft 以外] を選択します。
これを投稿してください。ドライバーのバックアッププロセスが開始されます。同様に、復元する必要がある場合は、[復元] をクリックし、バックアップを保存したフォルダーをポイントします。バックアップが自動的に識別され、Windows 10 へのドライバーの再インストールが開始されます。
また、これを使用してネットワーク上の他のコンピュータをスキャンすることもでき、アカウントに十分な権限がある場合は、ネットワーク コンピュータからすべてのドライバをバックアップおよび復元できます。最後に、ドライバー リストを印刷し、テキスト ファイルに保存できます。ソフトペディアからダウンロードしてください
4] PowerShellを使用してWindowsドライバーをバックアップする
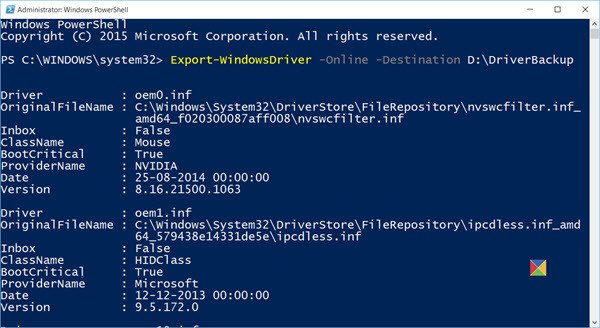
ほとんどのソフトウェアは、Windows の組み込みコマンドを使用してジョブを実行します。もちろん、ユーザー インターフェイスが重要ですが、PowerShell を使用したい場合は、PowerShell を使用して Windows ドライバーをバックアップします。Microsoft は、1 行のバックアップおよび復元コマンドを提供しています。最初のコマンドはドライバーをバックアップし、2 番目のコマンドはドライバーをインストールします。
Export-WindowsDriver -Path C:\Windows -Destination E:\DriverBackup
Dism /online /export-driver /destination:"E:\DriverBackup" Dism /online /Add-Driver /Driver::\DriverBackup /Recurse
すべてのドライバーを復元したくない場合は、デバイス マネージャーを使用してバックアップ フォルダーからドライバーを手動でインストールできます。その方法については詳細なガイドをお読みください
5] デバイスマネージャーの復元とバックアップ
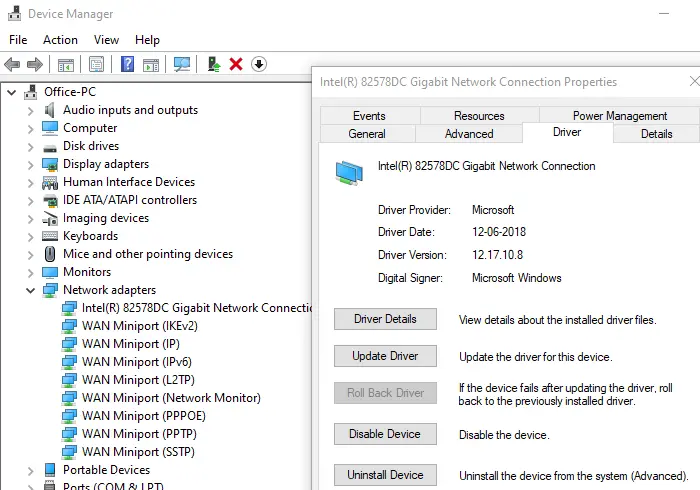
最後に、いかなる種類のソフトウェアも探していない場合は、次のことができます。デバイスマネージャーを使用して、ドライバーを手動で復元します。長いプロセスになりますが、ドライバーが数人いれば、これはかなり簡単です。デバイス マネージャーはバックアップ ソリューションを提供しないため、唯一の方法は手動でコピーすることです。
次のフォルダーを別の場所にコピーします。 Windows を再インストールする必要がある場合は、デバイス マネージャーを使用してバックアップ フォルダーからドライブを選択できます。
- c:\windows\system32\ドライバー
- c:\windows\system32\DriverStore
- c:\windows\inf
動作しない場合は、いつでも Windows Update サービスを使用して、互換性のあるドライバーまたは汎用ドライバーを見つけることができます。
最後に、インストーラーのバックアップ コピーを保管しておくことをお勧めします。これは、動作するドライバーのバージョンをインストールする必要がある場合に最適です。多くの場合、Windows Update によってドライバーが破損するため、古いバージョンが役に立ちます。
Windows 用の無料ドライバー バックアップ & 復元ソフトウェアのリストがお役に立てば幸いです。必ず次のことを行ってください復元ポイントを作成する、ドライバーのバックアップを作成して、Windows がドライバーを破損した場合にロールバックできるようにします。
の包括的なリストもチェックしてください。Windows PC用の無料ソフトウェア。
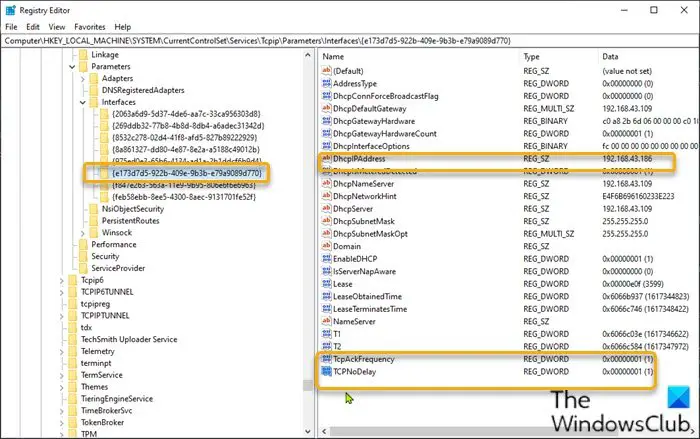
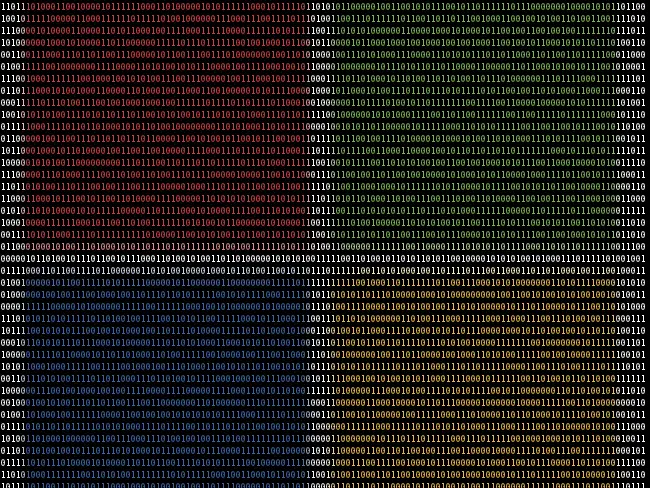
![Realtek Audio Console がヘッドフォンを検出しない [修正]](https://rele.work/tech/hayato/wp-content/uploads/2024/07/realtek-headphone-not-detected.png)