USB またはワイヤレス デバイスをコンピュータに接続すると、Windows はまず互換性のあるドライバをインストールします。あデバイスドライバーハードウェアとオペレーティング システムの間の接続を確立するソフトウェアです。これは、オペレーティング システムがコンピュータに接続されているデバイスの種類を識別し、接続されたデバイスが期待どおりに動作するようにするのに役立ちます。デバイス ドライバーが誤って破損したり無効になったりすると、それぞれの USB デバイスやワイヤレス デバイスが正常に動作しなくなります。このような場合は、デバイスマネージャーでデバイスの状態を確認できます。このデバイスは無効になっています (コード 22)の 1 つですデバイスマネージャーのエラーコード。
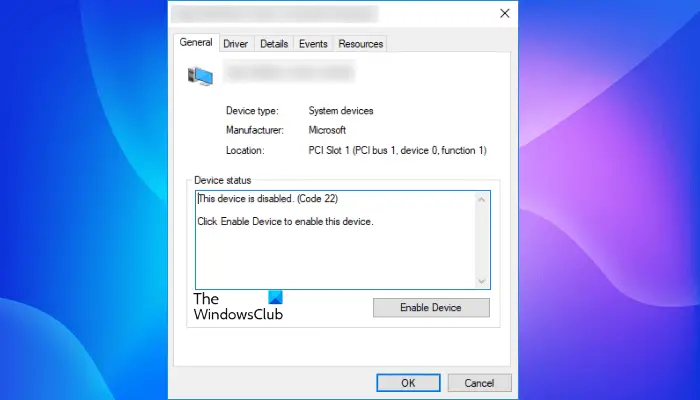
デバイス マネージャーに表示される完全なエラー メッセージは次のとおりです。
このデバイスは無効になっています。 (コード22)
このデバイスを有効にするには、「デバイスを有効にする」をクリックします。
デバイス マネージャーにリストされているデバイスの説明でこのエラーが発生した場合、それは単にデバイスが無効になっていることを意味します。
Windows 11/10の「このデバイスは無効です(コード22)」エラーを修正
デバイスはさまざまな理由で無効になる可能性があります。 Windows が何らかの重大な問題に遭遇したとき、またはユーザーがデバイス マネージャーで無効にしたときに Windows がこの操作を実行したことが原因である可能性があります。次の提案に従ってください。
- デバイスマネージャー経由でデバイスを有効にする
- デバイスドライバーを更新してください
- デバイスドライバーをアンインストールして再インストールします
- クリーン ブート状態でのトラブルシューティング
- BIOSをアップデートする
以下では、これらすべての方法を詳しく説明します。
1] デバイスマネージャー経由でデバイスを有効にします
この問題を解決するには、無効になっているデバイスを見つけます。デバイスマネージャ、それを右クリックし、オプション「」を選択します。デバイスを有効にするe.”すぐに、デバイスの有効化ウィザードが開始されます。指示に従うと、デバイスがオンラインに戻ります。
デバイスを手動で有効にしても問題が解決しない場合は、次の他の解決策を試すことができます。
2]デバイスドライバーを更新します
デバイス マネージャーでデバイスを有効にしてもエラーが解決しない場合は、ドライバーを更新する役立つかもしれない。同じ手順を以下に示します。
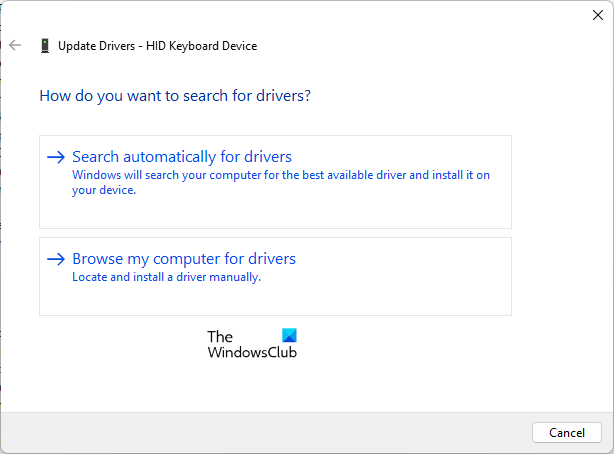
- プレス勝利+Rを起動するキー走るコマンドボックス。
- タイプ
devmgmt.mscそして「OK」をクリックします。 - デバイスドライバーを右クリックして選択しますドライバーを更新する。
- さあ、クリックしてくださいドライバーを自動的に検索します。
その後、Windows は最新のドライバー バージョンをオンラインで検索し、インストールします。
これが機能しない場合は、互換性のあるハードウェアをインストールしてください。その手順を以下に示します。
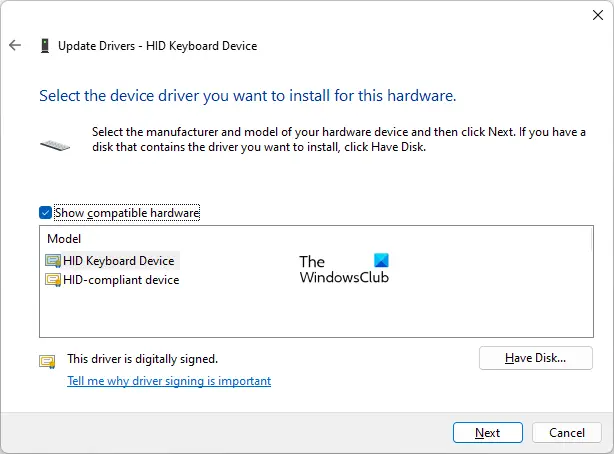
- デバイスマネージャーを開きます。
- デバイスドライバーを右クリックして選択しますドライバーを更新する。
- クリックコンピューターを参照してドライバーを探します。
- さあ、クリックしてくださいコンピューター上で利用可能なドライバーのリストから選択させてください。
- という名前のチェックボックスが表示されます互換性のあるハードウェアを表示する。このチェックボックスを有効にします。
- この後、デバイスと互換性のあるドライバーのリストが表示されます。そのうちの 1 つを選択してクリックします次。画面上の指示に従ってドライバーをインストールします。
- ドライバーをインストールした後、コンピューターを再起動します。
コンピューターを再起動した後、問題が継続するかどうかを確認してください。 「はい」の場合は、上記の手順を再度実行し、デバイスに互換性のある別のドライバー (利用可能な場合) をインストールします。
あるいは、
- してもいいですドライバーとオプションのアップデートを確認するWindows Update 経由でドライバーを更新する
- メーカーのサイトにアクセスして、ドライバーをダウンロードする。
3] デバイスドライバーをアンインストールして再インストールします
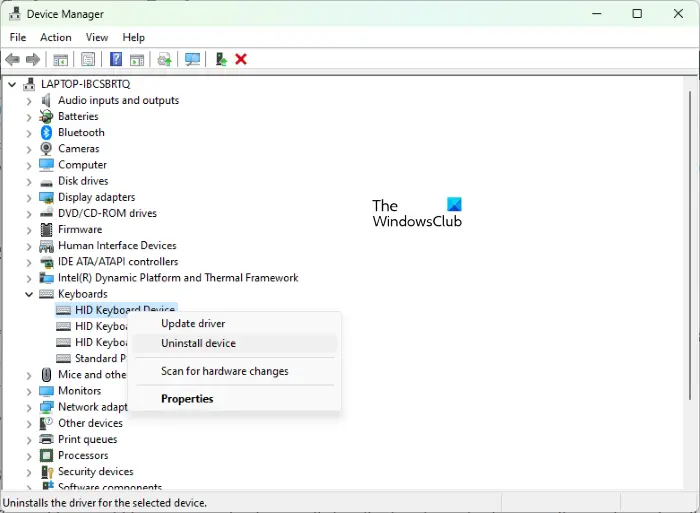
ドライバーを更新しても問題が解決しない場合は、デバイス マネージャーを使用してコンピューターからドライバーを削除します。これを行うには、デバイス マネージャーを開き、デバイス ドライバーを右クリックして、デバイスのアンインストールオプション。ドライバーをアンインストールした後、コンピューターを再起動し、デバイスを接続します。 Windows に接続されたデバイスのドライバーをインストールさせます。ここで、同じ問題が再度発生するかどうかを確認します。
4] クリーン ブート状態でのトラブルシューティング
この問題は、競合するサードパーティのアプリケーションまたはソフトウェアが原因で発生している可能性があります。これを確認するには、クリーンブートを実行するクリーン ブート状態でも同じ問題が発生するかどうかを確認します。そうでない場合は、サードパーティのアプリケーションが問題の原因となっています。次に、そのアプリケーションを特定する必要があります。このためには、クリーン ブートで無効になっているプログラムのいずれかを有効にしてから、コンピュータを通常の状態で起動します。通常の状態で問題が発生する場合は、最近有効にしたプログラムが原因です。問題を解決するには、そのプログラムをアンインストールしてください。通常の状態で問題が発生しない場合は、クリーン ブート状態に移行し、別のプログラムを有効にします。このプロセスを繰り返して、原因となるプログラムを特定します。
5] BIOSをアップデートする
上記のどの修正を行っても問題が解決しない場合は、コンピューターの BIOS を更新する役立つかもしれない。
ハードウェア デバイスをコンピュータに再接続するにはどうすればよいですか?
USB デバイスを再接続するには、USB ポートに差し込むだけです。デバイスが動作しない場合は、別の USB ポートに接続してみてください。 Bluetooth デバイスをコンピューターから削除した場合は、Windows 11/10 の設定アプリから再接続できます。設定アプリを開いて、次の場所に移動しますBluetooth とデバイス。次に、「追加」をクリックして「Bluetooth」を選択します。 Windows がデバイスを検出できるように、デバイスの Bluetooth をオンにします。コンピュータによって検出されたデバイスのリストに Bluetooth デバイスが表示されたら、デバイスを選択してコンピュータとペアリングします。
読む:Windows はこのハードウェアのデバイス ドライバーを初期化できません (コード 37)。
デバイスマネージャーのエラーを修正するにはどうすればよいですか?
場合によっては、デバイス マネージャーに別のエラーが表示されることがあります。デバイス マネージャーの各エラーには、異なるコードと異なる解決策があります。デバイス マネージャーのエラーを修正するには、まずエラー コードを表示し、オンラインで解決策を検索します。
これがお役に立てば幸いです。






