見たらエラー コード 12、このデバイスは使用できる十分な空きリソースを見つけることができませんデバイス マネージャーで、これは、使用したいデバイスが動作するのに十分な空きリソースを見つけられないことを意味します。完全なエラー メッセージには、Windows 10 システム上の他のデバイスの 1 つを削除または無効にするという提案も含まれています。この投稿では、この問題を解決する方法を紹介しますデバイスマネージャーのエラーコード。
コード 12: このデバイスは使用できる十分な空きリソースを見つけることができません
これが発生した場合は、複数のデバイスが同じ I/O ポートを使用しようとしていることを意味します。デバイスマネージャーを開き、デバイスマネージャーがあるかどうかを確認します黄色の感嘆符項目の横にあります。 I/O 競合の原因となっているデバイスを特定したいと考えています。これは通常、最近ハードウェアまたはソフトウェアをインストールし、構成が変更された可能性がある場合に発生します。その場合は、ハードウェア/ソフトウェアをアンインストールしたり、以前の Windows バージョンにロールバックしたりすることもできます。
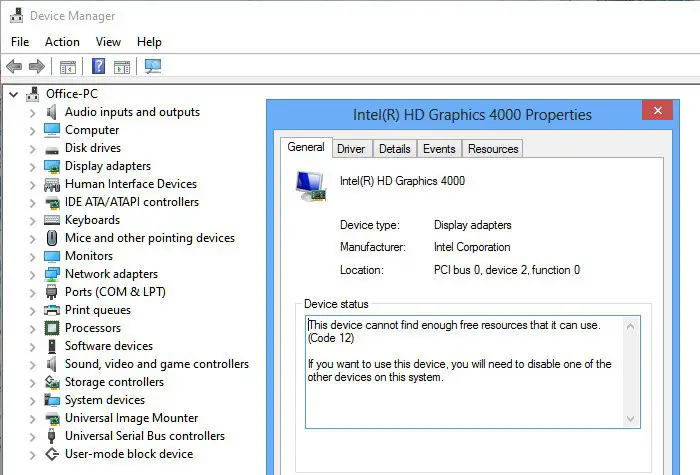
リソースは任意のタイプにすることができます。これは、デバイスに同じ I/O ポート、同じ DMA チャネル、または同じ割り込みが割り当てられている場合に似ています。このエラーを解決する方法をいくつか紹介します。
1] 推奨される解決策に従ってください
通常、解決策は Windows によってエラー メッセージのすぐ隣に表示されます。十分に単純な場合は、それに従って問題を解決できます。上の画像からわかるように、最近インストールした他のデバイスの 1 つが既存のデバイスと競合しています。それを取り外して、マザーボードのハードウェア スロットを変更します。
2] ハードウェアとデバイスのトラブルシューティング
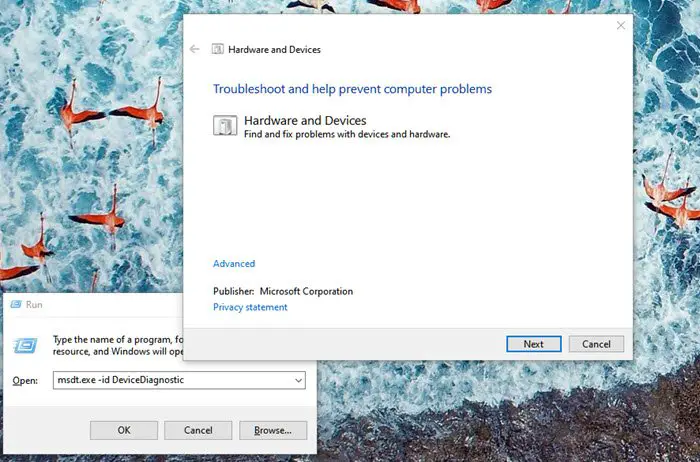
- 実行プロンプトを開く (Win +R)
- タイプ
msdt.exe -id DeviceDiagnosticEnter キーを押します - 次に、ウィザードに従って問題が解決できるかどうかを確認します。
3] デバイスマネージャー経由でデバイスドライバーを更新します。
ドライバーが原因で競合が発生している場合は、問題のデバイスを右クリックして、ドライバーが存在するかどうかを確認できます。ドライバーのアップデートが利用可能です。物理デバイスが確かな場合は、OEM の Web サイトでアップデートを探してみることもできます。
4] 問題の原因となっているデバイスをアンインストールします
デバイス マネージャーを開いて、黄色の感嘆符が付いたデバイスを見つけます。それを右クリックし、アンインストールを選択します。コンピューターを再起動し、OS にハードウェアを再度検出させ、リソースを割り当てます。
5] BIOSからリソースを割り当てる
- 解決策がない場合は、BIOS に入る必要があります。通常、再起動してから F2 キーまたは DEL キーを押すと、作業が開始されます。
- BIOS に入ったら、そのデバイスに十分なリソースを割り当てる必要があります。たとえば、無効なマルチプロセッサ仕様 (MPS) テーブルが原因で BIOS が USB コントローラに割り込みを割り当てなかった場合、次のことを行う必要があります。BIOSから変更してください。
これには、BIOS で何を変更しようとしているのかを明確に理解している人が必要であることに注意してください。また、BIOS もこの機能を提供する必要があります。
この投稿がわかりやすく、「コード 12。このデバイスは Windows 10 で使用できる十分な空きリソースが見つかりません」というエラーを解決できたことを願っています。






