テーブルの挿入と編集Googleドキュメント最も簡単なことの 1 つです。 Microsoft Word からアクセスしているユーザーの中には、難しいと感じる人もいるかもしれませんが、それは当然です。ただし、物事を効率的に進める方法についてはこれから説明するので、心配しないでください。
Google ドキュメントで表を追加および編集する方法
さて、始める前に、選択した Web ブラウザで Google ドキュメントを開いていることを確認してください。次に進む前に、Google 認証情報を使用してログインする必要があります。さらに、文書が開いていることを確認してください。それが白紙の文書であっても、すでに作業を行っている文書であっても関係ありません。プロセスは簡単です。
- 文書を開きます
- 「挿入」タブを選択します
- ドロップダウンから、テーブルの上にマウスを置きます。
- 行と列の数を選択してください
- クリックすると表が表示されます
それでは、文書内に表を作成する方法を説明することから始めましょう。完了するまでにそれほど時間はかかりません。これはかなり良いことです。
「挿入」タブをクリックします
文書を開いた後に最初に行うことは、「挿入」タブを選択することです。上部にあるので簡単に見つかります。
それが完了すると、いくつかのオプションを選択できるドロップダウン メニューが表示されます。
テーブルを挿入する
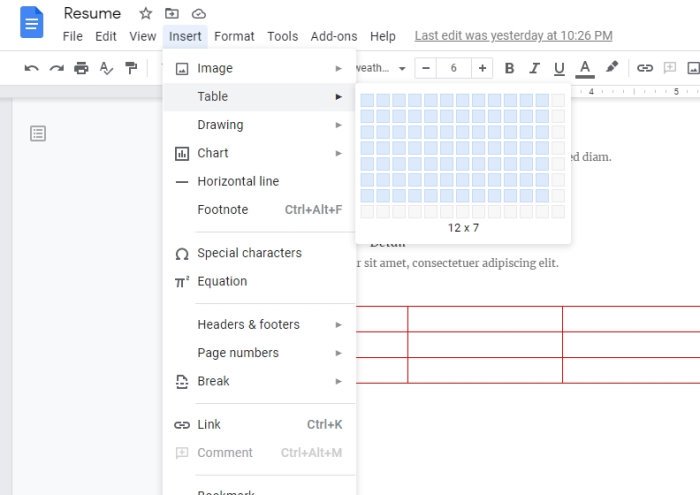
ドロップダウン メニューが表示されたら、[テーブル] の上にマウスを置き、ポップアウト ボックスから必要な行と列の数を選択します。正しい数値を選択した後、マウス ボタンをもう一度クリックし、その表が文書内に表示されるのを観察します。
新しく追加したテーブルを編集する
テーブルの追加は非常に簡単ですが、編集にはさらに手間がかかります。
行と列を追加および削除する方法
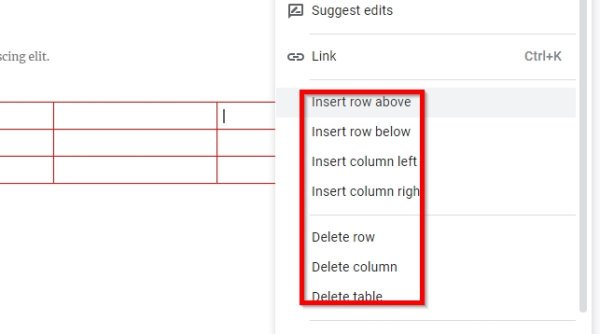
テーブルに新しい行と列を追加することに関して言えば、その作業はそれほど難しいものではありません。
単に右クリック新しい列または行を追加するセルに を入力し、優先オプション。テーブルから列または行を削除する場合も、同じことを行います。
列と行を大きくまたは小さくする
もしかしたら、列のサイズや行に満足していないかもしれません。したがって、サイズを変更することには長い意味があります。
これを行うには、行または列の境界にマウス カーソルを置き、クリックしてドラッグします。
境界線と背景色の変更
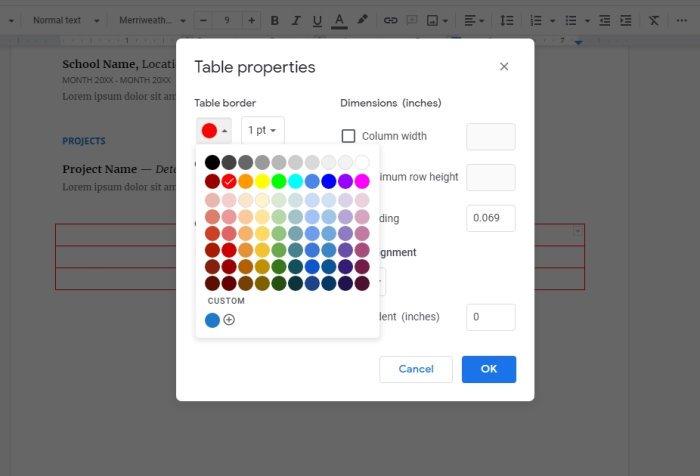
デフォルトでは、テーブルの境界線の色は黒、セルの背景色は白です。しかし、変更は簡単に行うことができます。
いずれかのセルを右クリックして、テーブルのプロパティメニューから。そこから、両方を編集できます。テーブルの色そしてセルの背景色あなたが望むものは何でも。
これで、Google ドキュメントに表を挿入して管理する方法の基本的なアイデアが得られたはずです。
今すぐ読んでください:Google ドキュメントでヘッダー、フッター、脚注を使用する方法。






