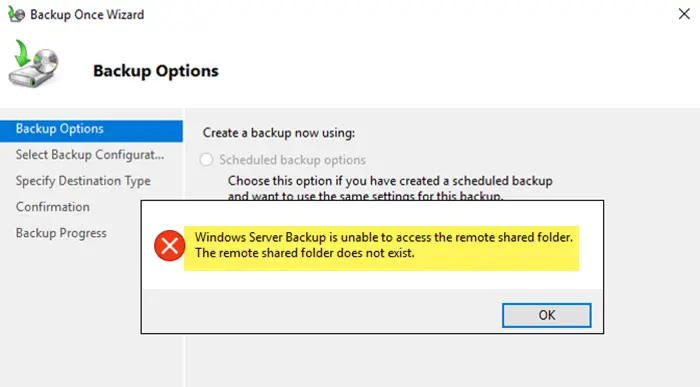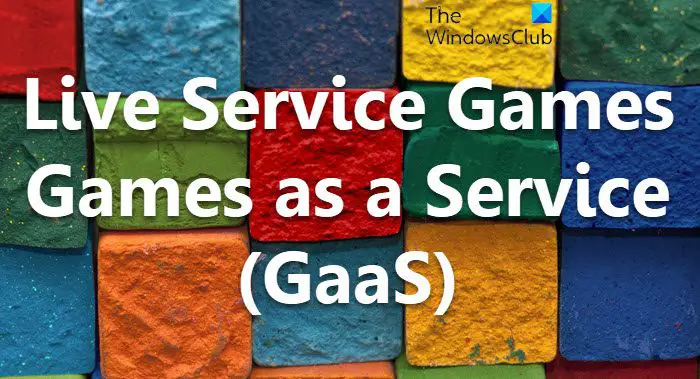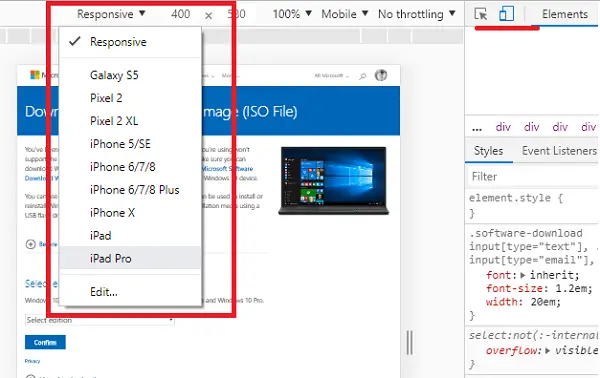セーフモードは、トラブルシューティングとシステム診断に使用される Windows 11/10/8/7 の特別な環境です。これにより、マルウェアを除去し、通常のデスクトップ モードでは解決できない問題のトラブルシューティングを行うことができます。これが理由です。Microsoft は、セーフモードこのオプションは直接使用できませんが、F2、F8 などのファンクション キー (PC によって異なります) を押すか、msconfig を使用してアクセスできます。このガイドでは、その方法を説明します。ブートメニューオプションにセーフモードを追加Windows 11 または Windows 10 では、PC の電源を入れるとすぐに表示されます。
PC に複数のバージョンの OS がインストールされている場合と同じように見えます。それについて学びましょう!
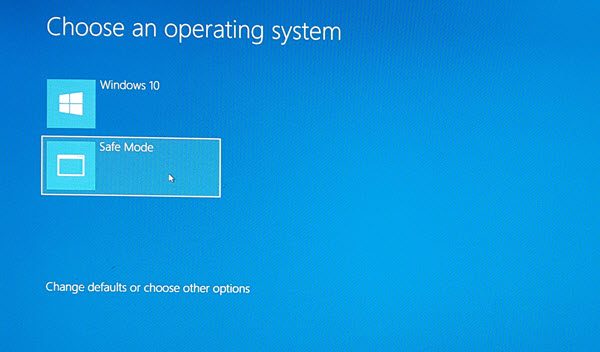
Windows 11/10のブートメニューオプションにセーフモードを追加
Windows 11/10には、高度な起動オプションこれで直接できるようになりましたセーフモードで起動する再起動せずに特殊キーを複数回押します。ただし、セーフ モードを頻繁に使用する必要がある場合は、オプションとして追加することをお勧めします。
WinX メニューから [コマンド プロンプト (管理者)] を選択して CMD を開きます。
以下のコマンドを入力して Enter キーを押します。
bcdedit /copy {current} /d "Safe Mode"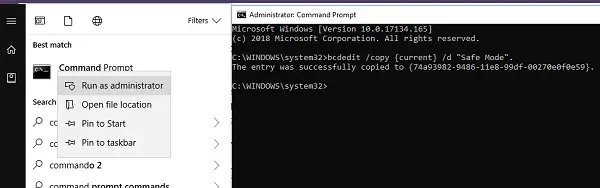
次のメッセージが表示されるはずです。
エントリは {74a93982-9486-11e8-99df-00270e0f0e59} に正常にコピーされました。
このコマンドは、ブート メニューにセーフ モード エントリを追加します。これは、そのモードで Windows を直接起動できることを意味します。
セーフ モードがブート メニューに追加されたことを確認するには、以下を開く必要があります。MSConfig。次に、これを使用して「セーフ モード」エントリの起動設定を構成する必要があります。
タイプmsconfig「実行」プロンプトで Enter キーを押します。
「ブート」タブに切り替えて、次の項目を探します。セーフモードオプション。これは、デフォルトの Windows 10 モードで使用できるはずです。
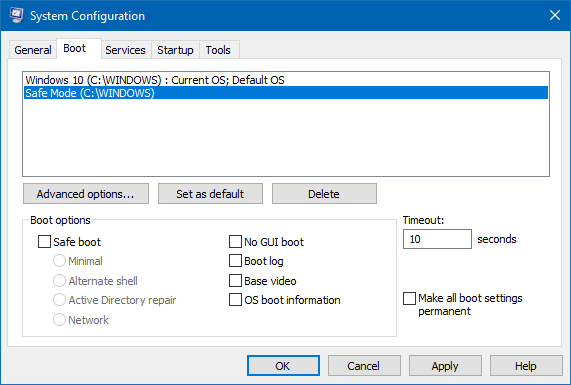
を選択する必要があります。セーフブートオプションを選択し、さらに選択します最小限。この後、すべてのブート設定を永続化するオプション。
また、タイムアウトを少なくとも 10 秒に増やしてください。こうすることで、メニューがすぐに消えてしまうことを防ぐことができます。
同様に、次のように追加することもできますセーフモードとネットワークそしてセーフモードとコマンドプロンプトエントリーも。
- セーフ モードとネットワークの場合は、次を選択する必要があります –ネットワーク
- コマンド プロンプトを使用したセーフ モードの場合は、次を選択する必要があります –代替シェル
完了したら、「適用」をクリックしてコンピュータを再起動します。
ブート メニューに変更が表示されます。
エントリを削除するには、開く必要がありますmsconfigもう一度、「セーフモード」を選択し、「削除」をクリックします。
これがお役に立てば幸いです。


![付箋は現在利用できません [修正済み]](https://rele.work/tech/hayato/wp-content/uploads/2018/01/Sticky-Notes-is-currently-not-available-to-you-1.png)