にアップグレードした一部のユーザーWindows 11/10彼らの PC が現在動作していると報告していますログイン画面で止まってしまう。場合によっては、パスワードを入力するフィールドが見つからないこともあれば、キーボードが見つからないか、パスワードが受け付けられないこともあります。さらに関連するケースでは、マウスは空白の黒い画面上に青い回転円とともに表示されるだけです。このような問題に直面している場合、Windowsにログインできない、読み続けてください。
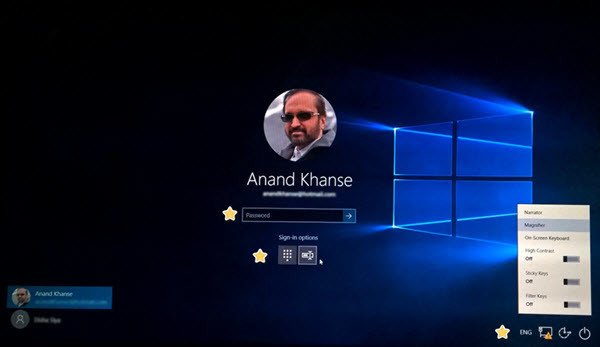
Windows 11/10 がログイン画面で固まる
理由はユーザーごとに異なる可能性がありますが、私が思いつく一般的なトラブルシューティング手順をいくつか紹介します。それらがあなたを助けるとは言えませんが、それらを読んで、これらのどれかがあなたに役立つかどうかを確認してください。
- キーボードとマウスを確認してください
- 電源ボタンを使用して再起動します
- 「簡単操作」メニューからオンスクリーンキーボードにアクセスします
- ログイン画面のWi-Fiボタンを使用する
- Ctrl+Alt+Del を押します
- ルーターを再接続する
- ChkDsk をセーフ モードで実行する
- Credentials Manager サービスのステータスを確認する
- 高度なスタートアップ オプションを使用して Windows を修復する
- 「この PC をリセット」オプションを使用します。
それらを見てみましょう。
1]キーボードとマウスを確認してください
キーボードとマウスが正しく動作しているかどうかを確認してください。デスクトップで作業している場合は、プラグを抜き、再接続します。
2]電源ボタンを使用して再起動します
右下隅にある電源ボタンを使用して、コンピュータを 1 ~ 2 回再起動し、続行できるかどうかを確認します。
3] [簡単操作] メニューからオンスクリーン キーボードにアクセスします
ログイン画面の右下隅にある [簡単操作] メニューからスクリーン キーボードを使用できますか?その場合は、それを使用して入力できるかどうかを確認してください。
4] ログイン画面のWi-Fiボタンを使用します。
右下隅にある Wi-Fi ボタンを使用してインターネット接続に接続し、PC が Microsoft アカウントのログイン資格情報を受け入れるかどうかを確認します。そうでない場合は、PIN を試してください。
5]ルーターを再接続します
すでに接続している場合は、ルーターを取り外し、接続を終了して試してください。これが役に立ったと報告している人もいます。
6] Ctrl+Alt+Delを押します
ログインするためのボックスが表示されない場合は、Ctrl+Alt+Del を押して、パスワードを入力するためのログイン ボックスが表示されるかどうかを確認します。
7] ChkDskをセーフモードで実行する
再起動して、Windowsをセーフモードで起動するそしてChkDskを実行します。 PC を再起動して試してください。
8] Credentials Managerサービスのステータスを確認します
セーフモードでは、走るサービス。msc Credentials Manager サービスが自動に設定されていることを確認します。
9] 高度なスタートアップ オプションを使用して Windows を修復する
セーフ モードで、高度な起動オプションインストールを修復できるかどうかを確認してください。
10] [この PC をリセット] オプションを使用します
それ以外の場合は、セーフ モードで次のいずれかを実行します。この PC をリセットするまたはロールバック以前の OS に。
この投稿ではその方法を示しますWindows が画面の読み込み中にスタックしたときにセーフ モードまたは詳細スタートアップ オプションにアクセスする回転するドットのアニメーションが無限に動く、ようこそモード、ログイン画面、Windows の起動、または起動しません。
関連記事:
私の頭に浮かぶのはこれらだけです。誰かがアイデアを持っている場合は、以下のコメント欄で共有してください。
ではごきげんよう!





