Windows 11/10 のアップグレードまたはインストール中に、「インストールの準備ができましたインストールが開始される直前の画面。ほとんどの場合、問題はスムーズに進みますが、インストールまたはアップグレードが途中で停止する場合があります。インストールの準備ができました画面。作業中にこの問題に直面した場合は、Windowsのセットアップ、問題を解決するために試せることがいくつかあります。
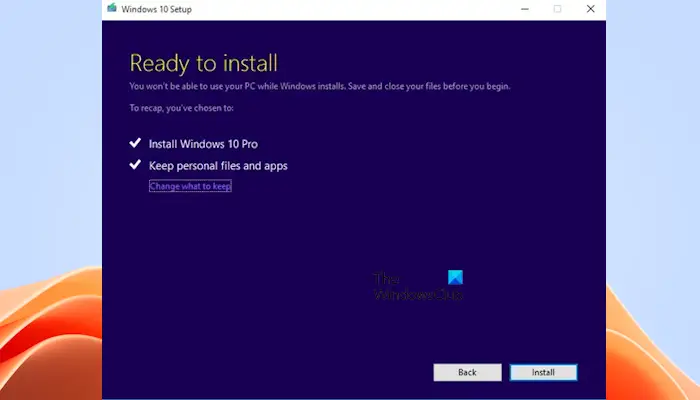
Windows 11が「インストールの準備ができました」で停止する
Windows 11/10 が停止している場合は、次の提案を使用してください。インストールの準備ができましたシステム上の画面。
- インストールが完了するまで待ちます
- イーサネット ケーブルまたは WiFi 接続を取り外します
- インストールを終了する
- DISM を実行してシステム イメージを修復する
- ディスク クリーンアップを実行して、最大のジャンク ファイルを削除します
- SoftwareDistributionフォルダーをクリーンアップ
- すべての USB と周辺機器を取り外します
- 変更配信の最適化
- ウイルス対策ソフトウェアを無効にする
- 地域を米国に変更してみてください
- ISO を使用したアップグレードまたはインストール
- バッテリーがフルであることを確認してください
以下では、これらすべての修正について詳しく説明します。
1] インストールが完了するまで待ちます
1 時間ほどスタックしている場合でも、少なくとも 3 ~ 4 時間、場合によっては 5 時間待って、進捗があるかどうかを確認することをお勧めします。場合によっては、ハードウェアの問題、ネットワークの問題、またはその他の理由で Windows が停止し、時間がかかることがあります。それ以上時間がかかる場合は、インストールを終了することをお勧めします。 PC を 2 ~ 3 回再起動して、動作するかどうかを確認してください。
2] イーサネットケーブルまたは WiFi 接続を取り外します

Windows ではオンラインで何かを確認する必要がある場合があり、インターネットに適切に接続できない場合、アップグレードが停止します。ネットワーク ケーブルを外すか、プライマリ WiFi ルーターの電源をオフにして、アップグレードが再び行われるかどうかを確認することを強くお勧めします。これは、アップグレード プロセスの前でも、アップグレード プロセスの間でも行うことができます。
3] インストールを終了します
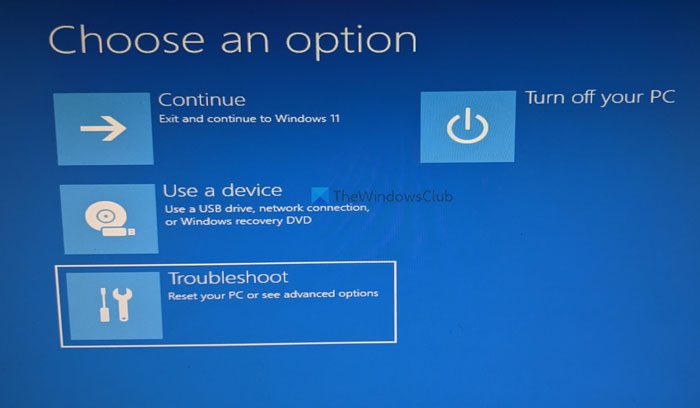
[キャンセル] を選択して終了できる場合は、問題ありません。ISO ツールを使用している場合は、それを削除し、F8 キーを押してブート メニュー オプションを表示します。に入る必要があります高度な起動画面をクリックし、古いバージョンを復元することを選択します。
復元したら、以下のヒントのトラブルシューティングを行った後、再度アップグレードを試みることができます。
4] DISMを実行してシステムイメージを修復します
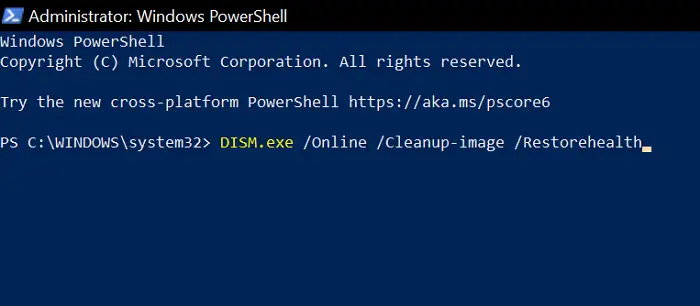
Windows Update ファイルが破損している可能性があります。これを修正するには、次のことを行う必要がありますDISM ツールを使用して Windows Update を修正する。このためには、Windows インストールを終了して、システムにログインする必要があります。これで、DISM スキャンを実行できるようになります。
5] ディスク クリーンアップを実行して、最大のジャンク ファイルを削除します
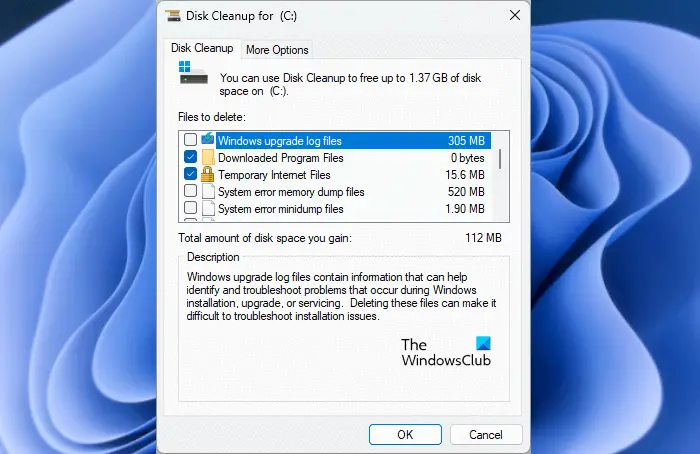
組み込みの Windows を使用することもできますディスククリーンアップツールまたはサードパーティ ソフトウェアを使用して、PC からジャンク ファイルを削除し、Windows Update に空き領域を増やします。 Windows が必要なすべてのスペースを取得できず、それが原因で Windows が永久に停止してしまう可能性があります。
6] SoftwareDistributionフォルダーをクリーンアップ
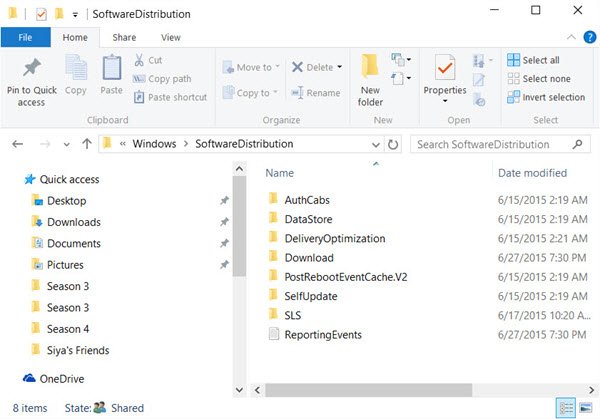
Windows が更新プログラムをダウンロードしたり、アップグレードやインストールの準備をしたりするたびに、このフォルダーが作成されます。ネットワーク接続の問題や突然の再起動が発生した場合は、中断したところからアップデートのダウンロードが開始されます。 Windows インストール画面を終了し、次へ進みます。C:/Windows/ソフトウェア配布/ダウンロードそしてすべてを削除しますSoftwareDistributionフォルダー内。また、次のことも必要です$Windows.~BT フォルダーからファイルを削除する。
完了したら、Windows Update を再度確認する必要があります。ダウンロードが最初から再開されます。
7] すべての USB と周辺機器を取り外します

PC に接続されている通常のハードウェアとは別に、特別なものがある場合は、必ず 1 つずつ取り外して、それが役立つかどうかを確認してください。一つ一つ確認する必要があるので、手間がかかります。
8] 変更配信の最適化
Windows 11/10 では、Microsoft サーバーからだけでなく、ネットワーク内の PC やインターネット上の PC からも更新プログラムをダウンロードできます。これとは別に、ローカル ネットワーク経由でアップデートをダウンロードすることもできます。ローカルネットワークに設定されている場合は、配信の最適化2 番目のオプションに設定します。
9] ウイルス対策ソフトウェアを無効にする
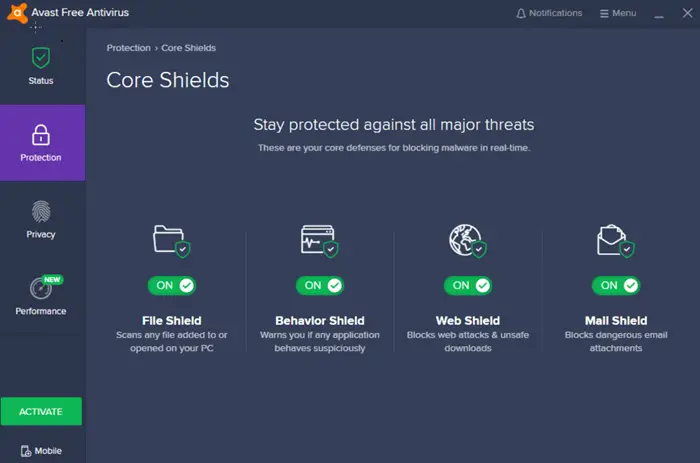
ウイルス対策機能を無効にするか、リアルタイム スキャンを無効にしてから、Windows アップグレード プロセスを開始して、それが機能するかどうかを確認してください。これで効果があった人もいますので、お勧めします。
10] 地域を米国に変更してみてください
これも時々機能します。通常モードに戻ったら、設定を米国に変更してアップデートを試してください。これは、ローカルサーバーからの遅延によりアップデートが停止した場合に機能します。
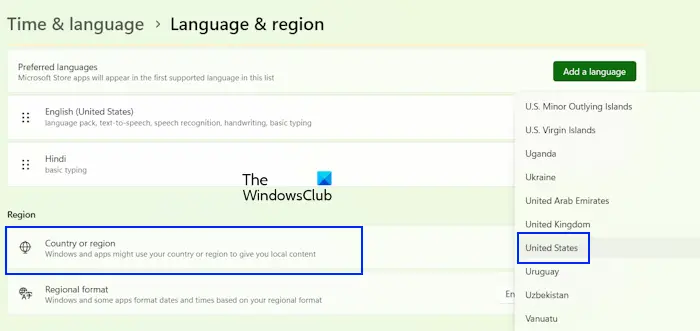
Windows 11の設定を開いて、次の場所に移動する必要があります。時間と言語 > 言語と地域。次に、国または地域を米国に変更します。
11] ISOを使用したアップグレードまたはインストール
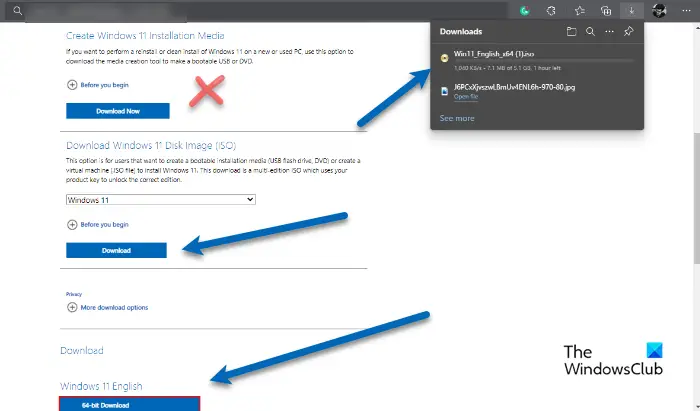
自動アップグレード オプションが機能しない場合は、いつでもISOファイルをダウンロードするMicrosoft Server から起動し、インストールまたはアップグレードするためのブート可能 USB を作成します。
12] バッテリーが満充電であることを確認してください

Windows は常にバッテリー レベルをチェックしますが、Windows 11/10 へのアップグレードを複数回試行するとバッテリーが消耗し、停止しない可能性があります。したがって、アップグレードするときは必ずラップトップを主電源に接続したままにしてください。これにより、消費される余分なバッテリーを確実に補うことができます。
この問題に直面したことはありますか? Windows 11/10 が「インストール準備完了」で停止する問題を解決するために何をしましたか?何か追加のヒントはありますか?ぜひコメントでシェアしてください。
アップデート中にコンピュータの電源を切っても安全ですか?
いいえ、Windows Update のインストール中にコンピューターの電源を切るのは安全ではありません。これを行うと、Windows オペレーティング システムが破損し、他の問題が発生する可能性があります。これが、Windows に「コンピュータの電源を切らないでくださいWindows Update のインストール中は、「」というメッセージが表示されます。ラップトップ ユーザーの場合は、Windows Update のインストール中にラップトップに継続的に電源が供給されるように、ラップトップを充電器に接続してスイッチをオンにすることをお勧めします。
Windows 11 のインストールにこれほど時間がかかるのはなぜですか?
コンピューターに Windows 11 オペレーティング システムをインストールするのにかかる時間は、ハードウェアによって異なります。たとえば、Windows 11 を SSD にインストールする方が、Windows 11 を HDD にインストールするよりも高速です。これは、SSD が HDD に比べてデータ転送速度が速いためです。したがって、Windows 11 のインストールプロセスを高速化したい場合は、コンピューターのハードウェアをアップグレードしてください。






