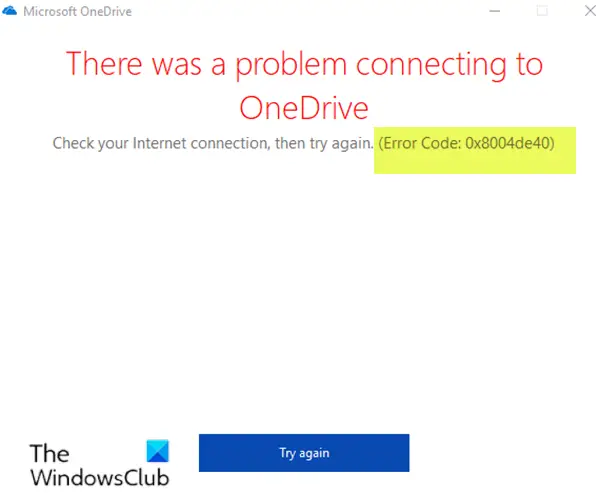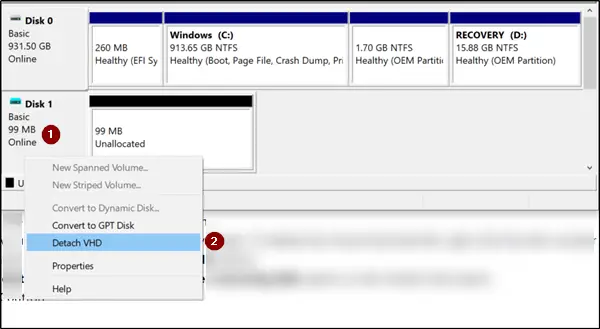コンピューターの電源を入れると、Windows 11/10 のログイン画面が表示されることがありますが、その後フリーズしたり、勝手に再起動したり、停止してコマンドに応答しなくなったりすることがあります。ログイン画面が表示される場合がありますが、パスワードを入力しても何も起こりません。もう 1 つの状況は、時々ログインできるものの、その後 Windows がフリーズし、手動で再起動する必要がある場合です。この投稿では、次のような状況を解決するのに役立つ考えられる解決策を検討します。ログインする前に Windows がロック画面で固まる。
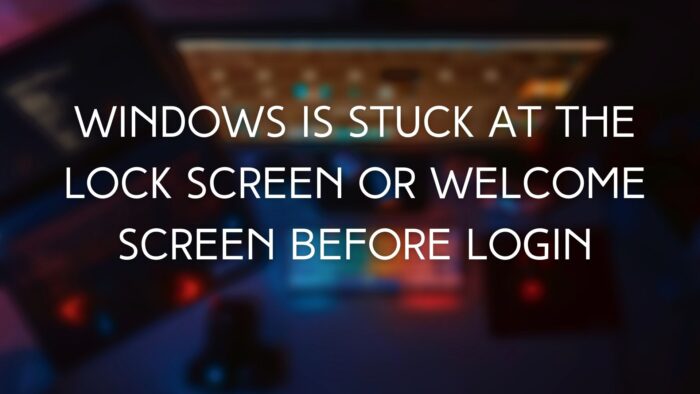
この問題に関連するさらに悪いシナリオがあります。 Windowsは起動しているようですが、デスクトップは表示されず、バックスクリーンでマウスを動かすことしかできません。問題の背後にはさまざまな理由が考えられます。ファイルを読み込めないハードドライブの故障、読み込みに時間がかかる互換性のないソフトウェア、システムファイルの破損など。
ログインする前に Windows がロック画面で固まる
ログインする前にロック画面でスタックする場合は、起動の問題、互換性のないソフトウェア、ドライバーの問題、古いソフトウェア、破損したファイルなどが原因である可能性があります。この問題を解決するために人々が行う最も一般的な解決策は、CTRL+ALT+ キーを押すことです。 DEL キーを同時に押すか、システムを再起動します。しかし、これがうまくいかない場合はどうすればよいでしょうか?これらの提案に従ってください。
- SFCツールを使用した修復
- DISMツールを使用して破損したファイルを修復する
- システムの復元
- スタートアップ修復
- クリーンブートを実行する
- ディスク表面テストを実行します。
これらの提案の一部には管理者の許可が必要です。
デスクトップに進むことができないため、次の操作を行う必要があります。コンピュータをセーフ モードで再起動しますまたは、[詳細起動オプション] 画面にアクセスするか、ブータブルメディアを使用して起動する。
すでに持っていた場合F8キーを有効にしました先ほどは、起動中に F8 キーを押して入力すると作業が簡単になります。セーフモード。そうでない場合は、Shift キーを押して「再起動」をクリックして、「詳細起動オプション」画面を起動します。 [設定] > [更新とセキュリティ] > [回復] > [高度なスタートアップ] > [今すぐ再起動] を開きます。タイプシャットダウン /r /o管理者特権の CMD プロンプトでコンピューターを再起動します高度なブート オプションまたは回復コンソール。
セーフ モードに入ることができない場合は、Windows 11/10 を起動する必要がある場合があります。Windows インストール メディアまたは回復ドライブそして選択しますコンピューターを修理するトラブルシューティング > に入る高度な起動オプション> コマンドプロンプト。 CMD を使用してコマンドを実行できるようになりました。 Windows 11/10 DVD または起動可能な USB ドライブを使用することも、次のこともできます。Windows 10 ISOをUSBドライブに書き込む別のコンピュータを使用しています。
どちらの場合でも、次のオプションがあります。
1] SFCツールを使用した修復
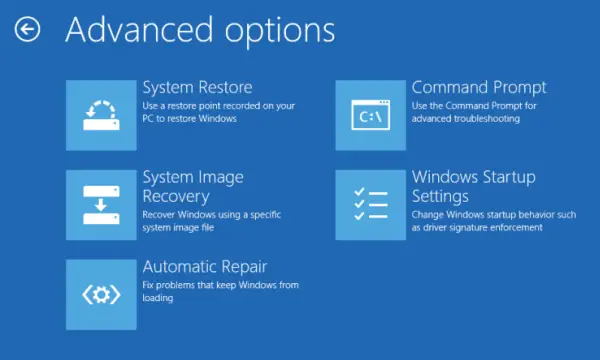
Windows システム ファイル チェッカー (SFC)ool はエラーや破損したシステム ファイルをチェックし、修正します。スキャンしてシステム ファイルの整合性をチェックし、ファイルの欠落、破損、損傷がないかを確認し、更新されたファイルに置き換えます。システムがクラッシュし、エラーが送信され、問題が発生した場合は、SFC ツールを使用できます。
- コマンド プロンプトまたは Windows ターミナル (管理者) を開いて起動します。
- このウィンドウで次のように入力します。sfc /スキャンナウそして Enter を押します。
- Windows がシステム ファイルのエラーをスキャンして修正しようとしている間、待ちます。
完全なスキャンには 10 ~ 20 分かかる場合があります。 SFC スキャンの結果、整合性違反が見つからなかったり、破損したファイルが見つからず修復されなかった場合は、破損したファイルは見つかったが修復できないと考えられます。次に、問題を解決するには DISM ツールの助けを借りる必要があります。
関連している:Windows が「ようこそ」画面でスタックする
2] DISMツールを使用して破損したファイルを修復する
展開イメージのサービスと管理 (DISM) は、個別の Windows プラットフォームを Windows イメージをサービスするための単一の集合ツールに結合するコマンド ライン ツールです。 DISM は、システム上で SFC スキャンが正常に動作しないことが知られているコンポーネント ストアの破損を修正できます。
- 「スタート」ボタンをクリックし、「コマンド プロンプト」と入力します。
- 表示されたら、管理者権限で起動します
- 次に、次のように入力しますDISM /オンライン /クリーンアップイメージ /restorehealthそして Enter を押します。
- DISM ツールでシステムのエラーをチェックし、エラーを修正します。
このプロセスには 10 ~ 15 分以上かかります。この DISM プロセスが完了したら、システムを再起動し、再実行して、残っている破損したファイル (存在する場合) を更新されたファイルで置き換えます。
3]システムの復元
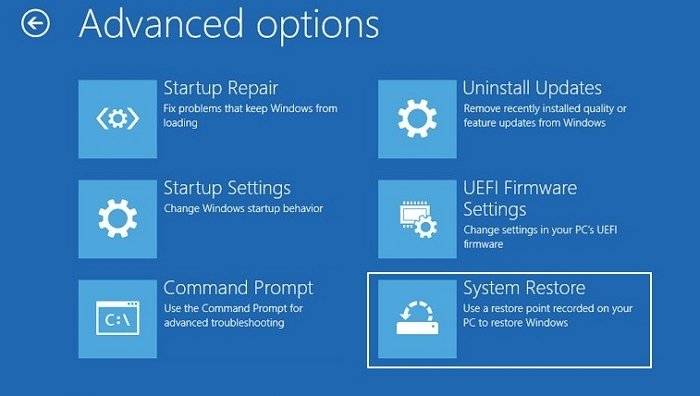
Windows アカウントにアクセスできないため、クラッシュ モード シナリオを再作成することで修復モードを強制できます。
- 自動修復メッセージがポップアップ表示されるまで、システムを数回再起動します。
- 次に、「トラブルシューティング」に移動し、「詳細オプション」を探して、「システムの復元」を選択します。
- ユーザー名を選択し、パスワードを入力します。 (管理者アカウント)
- 「次へ」をクリックし、目的の復元ポイントを選択し、画面の指示に従ってシステムを復元します。
- システムが復元されたら、問題がまだ存在するかどうかを確認してください。
4]スタートアップ修復
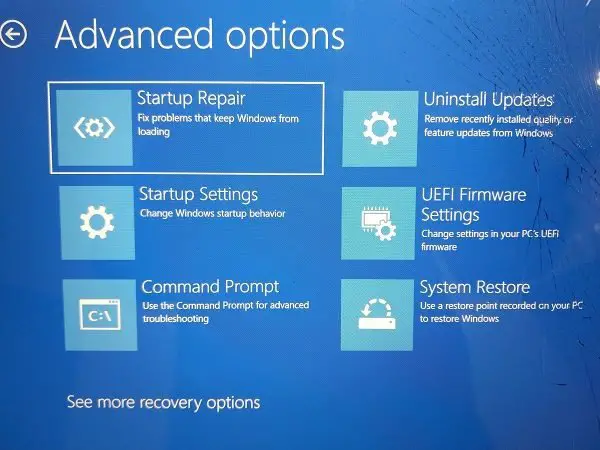
必要になります。起動可能なUSBドライブこのメソッドを別のコンピュータで実行するには、 USB を準備し、UEFI または BIOS で最初の起動ドライブを USB に変更します。コンピューターを再起動すると、通常の Windows インストール画面が表示されますが、左下にある [この PC を修復する] オプションをクリックできます。
次に、高度な回復オプションが表示されます。 [トラブルシューティング] > [詳細オプション] > [スタートアップ修復] をクリックします。
スタートアップ修復コンピュータをスキャンし、さまざまな設定、構成、システム ファイルをチェックします。スタートアップ修復は、次の問題を探します。
- ドライバが見つからない、破損している、または互換性がない
- システムファイルが見つからないか破損している
- ブート構成設定が欠落しているか破損している
- レジストリ設定とディスクのメタデータが破損しています。
- 問題のあるアップデートを削除する
ここで Windows を通常どおり再起動し、ユーザー アカウントにログインします。行き詰まっていない場合、問題は解決されます。
5]クリーンブートを実行する
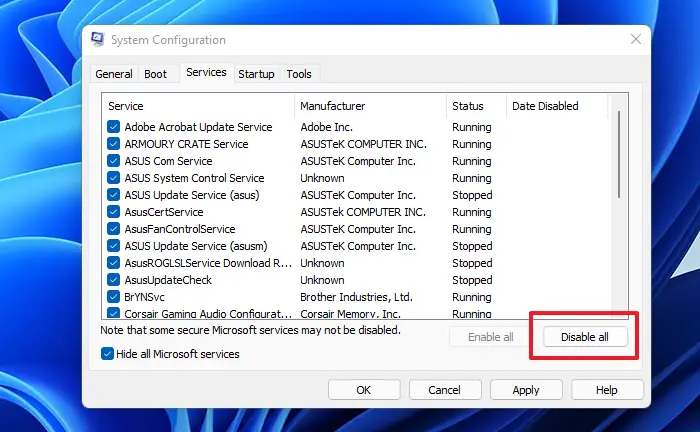
Windows 上のサードパーティ製ソフトウェアがこの問題を引き起こす可能性があります。これにより、Windows、特に Windows スタートアップで読み込まれる Windows が正常に起動できなくなる可能性があります。これを解決するには、次のことを行う必要があります。クリーンブートを実行するこれにより、必要なサービスのみがロードされます。
- Win キー + R を使用して、「ファイル名を指定して実行」プロンプトを開きます。
- タイプmsconfigEnter キーを押して開きますシステム構成
- に切り替えます「サービス」タブそして選択しますすべての Microsoft サービスを非表示にするすべて無効にするボタンをクリックします。
- 再起動して問題のステータスを確認します。
ルージュの申請者を特定する最善の方法は、これを段階的に繰り返すことです。各プログラムを 1 つずつ有効にして、再起動します。スタックしたときにチェックすると、問題の原因となったアプリケーションが見つかります。
6]ディスク表面テスト
ハードドライブに不良セクタがあるという問題がある場合、この問題が発生する可能性があります。してもいいですCHKDSKを使用するまたはサードパーティのフリーウェアを使用して、ディスク表面テストを実行する不良セクタを保護します。この後、システムを通常どおり再起動できます。ログインできないため、ハードドライブを別の PC に接続して、このようなテストを実行できます。
上記の修正方法の少なくとも 1 つが機能することを願っています。それ以外の場合は、Windows を再インストールする必要があります。 Windows を最初からインストールすると、システム データが消去されます。したがって、サードパーティのバックアップおよび回復ソフトウェアを使用して定期的にバックアップを取ることをお勧めします。
バックアップを取るデータを失うことなく、いつか不便から解放されます。場合によっては解決策がなく、Windows を再インストールするしかない場合があります。そこで便利です。
7] 最新のアップデートをアンインストールする
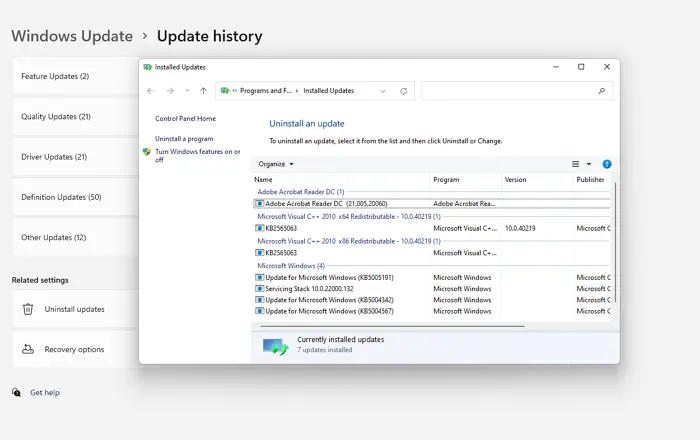
最近のアップデートのいずれかがこの問題の背後にある場合は、セーフ モードで起動し、そのようなアップデートをアンインストールできます。
- Win + X を押してから R を押して、「ファイル名を指定して実行」プロンプトを開きます。
- 「msconfig」と入力してシステム構成ユーティリティを開きます。
- [ブート] タブに切り替え、[ブート オプション] で [最小限のオプションでセーフ ブート] をオンにします。
- 次回再起動すると、セーフ モードで作業できるようになります。
- 更新プログラムをアンインストールするには、[設定] > [Windows Update] > [更新履歴] > [更新プログラムのアンインストール] に移動します。
- 従来の「コントロール パネルにインストールされた更新」セクションが表示されます。
- アップデートがいつインストールされたかに基づいて、アンインストールするかどうかを選択できます
- 再起動して、うまく機能するかどうかを確認してください。
さらなる提案:Windows が一部の画面の読み込み中に停止する。
Windows ロック画面のフリーズを解除するにはどうすればよいですか?
セーフ モードで試せる方法のリストは次のとおりです。
- システムファイルチェッカーを実行する
- すべてのデバイスドライバーを更新します
- メモリチェックを実行する
- 仮想メモリの調整
- リンク状態の電源管理をオフにする
- 高速スタートアップをオフにする
- Winsock カタログをリセット
- ハードドライブに問題がある場合は、診断してみてください。
何も機能しない場合は、システムの復元を試してください。それも機能しない場合は、Windows を再インストールする必要があります。また、ハードドライブに問題があるかどうかも必ず確認してください。
このトラブルシューティング ガイドが問題の解決に役立つことを願っています。