Windows 10 の更新プログラムまたは Windows 11 の更新プログラムには、それぞれ独自の不運があります。それが引き起こした多くの Windows PC で問題が発生するこれまでに見たことのないレベルまで。そのような問題の 1 つは、キーボードのレイアウトに関するもので、ごみ箱/タスクバーだけが表示された空白の画面です。 Microsoftと犯人のAvast Antivirusが正式に認めたようです。この投稿では、これに対する解決策を提案します。 Windows 11/10 Update を修正するためのガイドをご覧ください。空白の画面でスタックするだけでごみ箱&タスクバーまたはキーボードのレイアウトを選択してください。
Windows アップグレードが空白の画面で停止する
解決策を見つける前に、エラーについて簡単に説明します。そのうちの2つがあります。
- アカウントにログインするとすぐに、ごみ箱とタスクバーだけが表示された空白の画面。スタート画面は表示されず、タスク マネージャーで Windows エクスプローラーを終了しても役に立ちません。
- アップグレード中に、OS からプロンプトが表示されます。キーボードのレイアウトを選択してくださいそしてそこで立ち往生してしまうでしょう。
マイクロソフトが問題点を指摘しているのは、アバスト ビヘイビア シールドWindows Update と競合します。アバストはこの問題を修正するアップデートをリリースしましたが、修正を実行できる時点までシステムを復元する必要があります。
ユーザーは、更新画面が次の位置で止まっていることに気づく場合もあります。キーボードのレイアウトを選択してください画面、
一部のユーザーがロールバックを実行しようとしましたが、何らかの問題が発生したようです。したがって、最初の方法はロールバックを修復し、何らかの時点で行き詰まった場合は 2 番目の方法に切り替えることです。
1] コマンドプロンプトを使用して Windows ロールバックを修復する
ここではbcdeditコマンドを使用します。このコマンドライン ツールは、ブート構成データ(BCD)。 BCD ファイルは、ブート アプリケーションとブート アプリケーションの設定を記述するために使用されるストアを提供します。したがって、画面がスタックしている場合は、次の手順に従ってください。
- ここでは US キーボードを選択し、「オプション選択画面」。
- 次の画面には、左上に「」と書かれたタイルが表示されます。続行 – 終了して Windows ロールバックに進みます”。 (これが表示されない場合は、2 番目の方法に切り替えてください)
- 選択トラブルシューティング >コマンドプロンプト。 > タイプbcdeditそして Enter を押します。
- 4 つのエントリが表示されるはずです。
- という最初のエントリを無視します。{ブートマネージャー}。
- 次のエントリには「」という属性が含まれます。デバイス" または "ブートスタットデバイス”、これは次のような値になります。パーティション=E:(例)
- コマンド プロンプトで、前の手順でメモしたドライブ文字に切り替えます。この例では、次のように入力しますE:そしてEnterを押してください。
- 次のコマンドを入力して Enter キーを押します。
- \Windows.old\Windows\System32\OOBE\SetupPlatform\SetupPlatform.exe \$WINDOWS.~BT\Sources をコピーします。
- 完了すると、次のような出力が表示されるはずです。1 個のファイルがコピーされました”。他に何か表示された場合は、終了して、前述した次の方法に切り替えてください。
- コマンドプロンプトを終了する必要があります。オプションを選択してください画面。
- 選択続行 – 終了して Windows ロールバックに進みます。
これにより、Windows ロールバックが開始され、システムが以前のバージョンの Windows に復元されます。完了したら、手動でアップグレードせず、Windows Update からのアップグレードに関する通知を待つことをお勧めします。
2] インプレースアップグレードを実行する
この方法では、Windows 10 の別のコピーがインストールされているかのように、インストール プロセスを騙そうとします。特定のシナリオで個人ファイルが上書きされないように保護するために、Windows.old フォルダーの名前を変更します。
システムを復元するには、次のものが必要です。
- 少なくとも 8 GB のディスク容量がある空の USB ドライブ
- 起動可能な Windows 10 デバイスの作成に使用できる、もう 1 つの動作する Windows PC。
事態が悪化した場合に備えて、インプレース アップグレードをアップグレードします。その手順は、この投稿で示されています。Windows アップグレードが「キーボード レイアウトの選択」画面で停止する。次の手順に従ってください。
- ダウンロード他の PC 上のメディア作成ツール。これにより、インストール用のブート可能ディスクが作成されます。
- BIOS の設定を変更して、作成したばかりの USB デバイスから起動します。
- 古いインストールを復元しようとしているので、キーボード レイアウトの選択を求める場所で停止します。ここでは US キーボードを選択し、オプション画面を選択してください、選択しますトラブルシューティング >コマンドプロンプト。
- cmd.exe ウィンドウで、次のように入力します。子:そして Enter を押します。 C が Windows がインストールされているドライブであると仮定します。
- 次のコマンドを入力しますレン Windows.old Windows.old.bak、そしてEnterを押します。
- コマンドプロンプトを終了すると、次の画面に戻ります。オプションを選択してください前に見た画面。
- 選択別のオペレーティング システムを使用する > WiWindows 10 のボリューム×、 どこ "×”という数字になります。
- 数分待つと、デスクトップがロードされます。
これが完了すると、通常のデスクトップ画面に戻り、ここから Windows のインストールを手動で開始できます。実際のデスクトップが読み込まれないとアクセスが制限されるため、タスク マネージャーを使用して、USB 上にある Windows 10 Setup.exe を起動します。
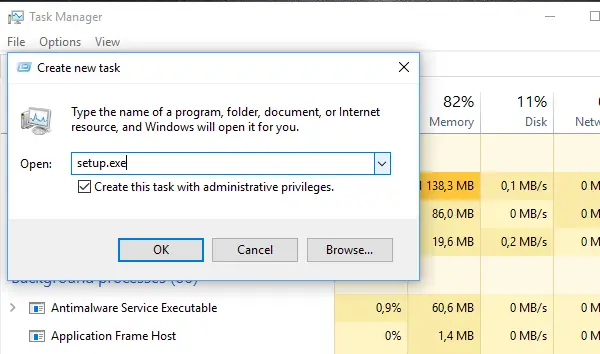
- タスクバーの空白領域を右クリックし、タスクマネージャー >さらに詳しく >選択ファイル、 それから新しいタスクを実行する。
- 表示されるダイアログボックスで、次のチェックボックスをオンにします。このタスクは管理者権限で作成してください。
- 選択参照してsetup.exeを選択しますUSB ドライブ上で利用可能なファイル。
- これにより、Windows アップグレードが開始されます。ただし、新しいアップデートを確認するオプションのチェックを必ず外してください。
アップグレードが完了すると、すべてのファイルをWindows.old.bakフォルダ。
これがうまくいくことを願っています!
Windows でグラフィックス ドライバーを再起動するにはどうすればよいですか?
黒い画面以外に画面に何も表示されない場合は、キーボード ショートカットを使用できます。Windows キー + Ctrl + Shift + Bリロードします。ドライバーが再起動されると、モニターが数回点滅します。複数のモニターがある場合は、それぞれのモニターで問題が発生していることが確認できるはずです。
デスクトップがまだ表示されている場合、Windows アップグレード プロセスを中断できますか?
アップグレード プロセスで PC が再起動されず、再起動しないよう求める警告が表示されない場合は、安全です。初期段階のアップグレード プロセスでは、ファイルがダウンロードされ、既存のフォルダーがバックアップされます。たとえこのプロセスが中断されても害はありません。したがって、デスクトップが表示されている間はプロセスを中断できます。






