印刷が遅いこれは私たちの多くがしばしば直面する厄介な問題です。印刷速度は主にプリンターのメーカーとモデルによって異なります。プリンターの印刷速度に関する問題に直面している場合は、この問題を解決するためのヒントをここで提供します。

プリンターの印刷開始が遅いのはなぜですか?
ドキュメントを印刷するときに、印刷の遅さに関連する問題が報告されることがあります。印刷が遅い場合は、次のようなさまざまな理由が考えられます。
- ネットワーク プリンタを使用している場合、印刷速度が遅い問題は、ネットワーク、印刷スプーラ、またはプリンタ ドライバにある可能性があります。
- 有線プリンターは、ワイヤレス プリンターに比べて印刷速度が速くなります。
- 非効率的なプリンタ サーバーも印刷速度を低下させる可能性があります。
理由は何であれ、これらすべてが非常に面倒になり、ワークフローも低下します。この問題を解決するためのヒントをいくつか見てみましょう。
Windows PCでの印刷速度の遅さを解決する方法?
プリンターの問題を解決するには、次の手順に従ってください。
- プリンターのハードリセット
- プリンターの設定
- プリンタースプーラーサービスを再起動します
- ネットワーク接続を確認する
- プリンターのファームウェアを更新する
- プリンタードライバーを更新する
管理者の許可と、技術面でのコンピューターの使用に関する明確な知識が必要です。また、必ずシステムの復元を作成するまたはバックアップを取ります。
1] プリンターのハードリセット
長期間使用すると、プリンターが頻繁に熱くなる。過熱の問題を回避するために、プリンターは印刷速度を落として発熱を抑えることがよくあります。したがって、まず簡単な再起動によってプリンターをリセットする必要があります。次の手順に従ってプリンターを再起動します。
- プリンターの電源ボタンを長押しして電源を切ります。
- 電源ケーブルを外します。
- プリンターの全電気コンポーネントからの電力が完全になくなるまで、数分間待ちます。
- 次に、電源ケーブルを再接続し、プリンターの電源を入れます。
プリンターの速度を確認するには、テスト印刷コマンドを実行します。プリンターが正常に動作し始めているかどうかを確認してください。そうでない場合は、他の方法を試してください。
2] プリンターの設定
プリンターの設定は、印刷速度が遅い問題の原因の 1 つです。したがって、これを変更することで修正できます。印刷速度と印刷品質の設定。印刷出力の品質は、プリンターの印刷速度に反比例します。したがって、印刷速度が速くなると印刷品質が低下します。すばやく印刷するには、印刷品質設定を最高から標準またはドラフトに変更する必要があります。
注記:これはトレードオフです。プリンターの出力品質の現在の設定が高いため、プリンターに時間がかかる可能性があります。通常、これはデフォルト設定ではありませんが、誰かが変更した可能性があります。
プリンターの速度設定を変更するには、次の手順を確認してください。
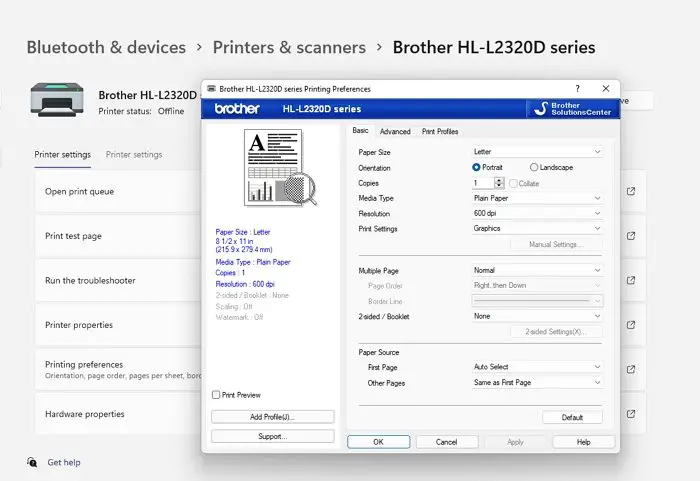
- 次を使用して検索ボックスを開きますWindows + Sをクリックしてプリンターを検索します。
- リストにプリンターとスキャナーが表示されたら、クリックして開きます
- 動作が遅いプリンターを選択し、 をクリックします。印刷設定。
- 「印刷設定」ウィンドウで、品質をデフォルトに変更または下げる、または、必要に応じて、品質をさらに低く設定して速度を上げます。解像度やトナー設定などを変更します。
- 「適用」をクリックして「OK」をクリックします。
カラー印刷を希望されない場合は、黒と白を選択します。次に、テストを行ってプリンターの速度を確認します。これを投稿してください。速度は向上しますが、全体的な品質に影響を与える可能性があります。
3] プリンタースプーラーサービスを再起動します
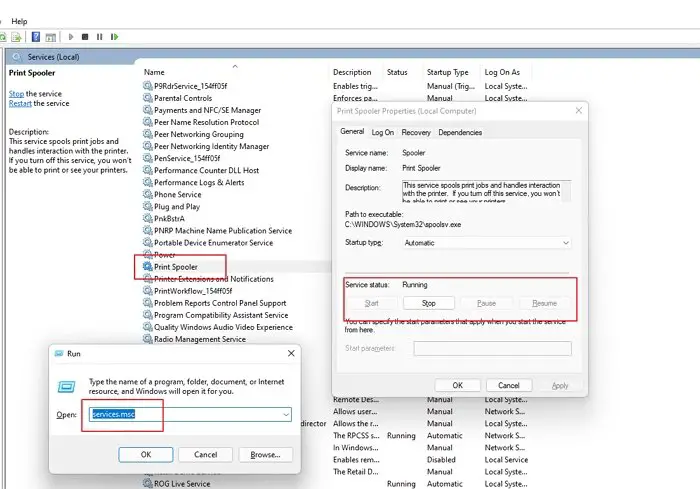
プリンター スプーラーは、印刷する必要があるすべてのキューを作成するために使用されます。印刷コマンドが多いと、プリンターのスプーラーが詰まることがあります。データが多すぎるため、プリンターの応答が遅くなります。このような場合は、プリンター スプーラー サービスを再起動するだけで済みます。これを行うには、次の手順に従います。
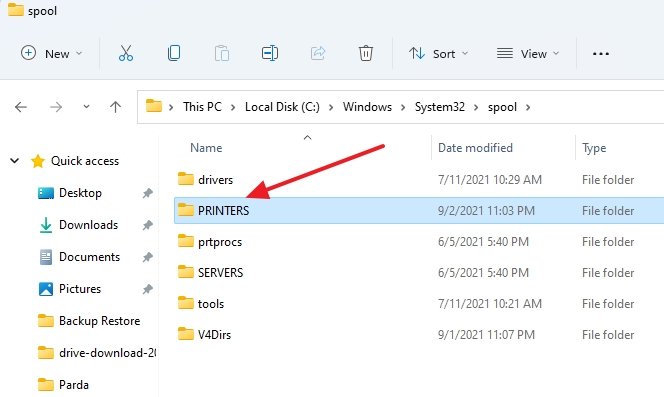
- 次を使用して RUN ボックスを開きますWindows + R。
- タイプServices.msc「OK」ボタンをクリックします。
- 次に、プリンタースプーラーを右クリックしてコンテキスト メニューを開きます。
- 次に、「停止」をクリックしてウィンドウを最小化します。
- また「RUN」ボックスを開いて「Spool」と入力します。Enterを押します。
- それは、システム32\スプールフォルダ。ダブルクリックして開きますプリンターフォルダー。
- ここでは、印刷キュー。このフォルダー内に存在する保留中のファイルをすべて削除します。
- 次に、に行きますサービスウィンドウもう一度クリックし、印刷スプーラーを右クリックします。 「開始」をクリックします。
- 次に、新しい Print コマンドを実行して、プリンターの速度を確認します。
4]ネットワーク接続を確認する
ネットワーク プリンタの場合、印刷速度が遅い問題は次のようなものである可能性があります。ネットワークの問題のため。ネットワーク接続を使用している場合は、少なくとも 24 時間に 1 回再起動することをお勧めします。有線プリンターの場合は、イーサネット ケーブルが所定の位置に接続されていることを確認してください。ワイヤレス プリンタの場合は、ルーターを再起動し、帯域幅を消費する不要なアプリケーションをすべて閉じて、プリンタの速度を上げます。
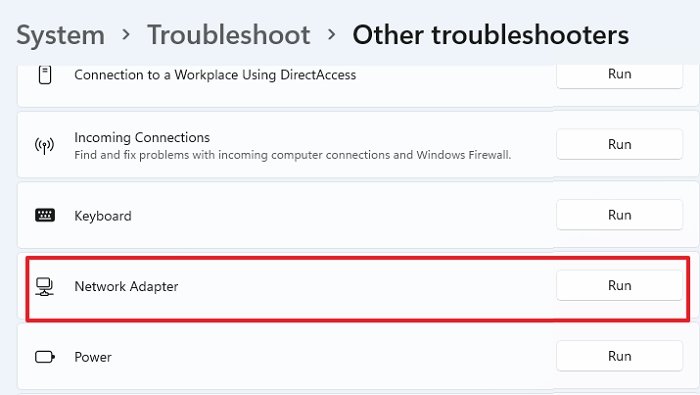
あるいは、[設定] > [システム] > [トラブルシューティング] > [その他のトラブルシューティング] > [ネットワーク アダプター] で利用可能なネットワーク トラブルシューティング ウィザードを実行することもできます。
ネットワーク接続を再確認して印刷してください。問題が解決しない場合は、次の方法を試してください。
5]プリンターファームウェアのアップデート
プリンターの印刷速度が遅い問題を解決するには、プリンターのファームウェアが更新されていることを確認してください。ワイヤレス プリンターの場合は、更新に関するメーカーのプッシュ通知を随時受け取ることがあります。有線プリンターの場合は、プリンターの製造元の公式 Web サイトからファームウェアのアップデートをダウンロードしてインストールする必要があります。
必ず OEM Web サイトからプリンター ソフトウェアをインストールしてください。新しいファームウェアについて通知し、インストールを支援します。
6]プリンタードライバーを更新する
Windows PC の印刷が遅い問題を解決する次の方法は、プリンター ドライバーを更新することです。 OEM Web サイトから関連ファイルをダウンロードして手動で行う必要があります。プリンタードライバーを手動で更新するには、次の手順に従います。
- Win + Xを使用して開きますパワーメニューそして選択しますデバイスマネージャ。
- [プリンター] に移動して展開します。
- プリンターを見つけて右クリックし、選択しますドライバーを更新する
- をクリックしてくださいドライバーを自動的に検索します
- 次の画面で、をクリックする必要がありますWindows Update で更新されたドライバーを検索します。
- Windows Update が開くので、[オプションの更新] でプリンター ドライバーが利用可能かどうかを確認します。
新しいドライバーをインストールする場合は、必ず PC を再起動してください。サードパーティのツールを使用して、古いドライバーの自動更新。
Windows でプリンターの設定を変更するにはどうすればよいですか?
- [スタート] に移動し、[設定] を選択して、[プリンターと FAX] に移動します。
- 「プリンター」を右クリックし、「プロパティ」を選択します。
- 次に、「詳細設定」タブに移動します。
- 「印刷のデフォルト」をクリックします。
- ここで設定を変更できます。
印刷キューの問題を解決するにはどうすればよいですか?
Print Spooler サービスを停止して、すべてのファイルを削除することもできます。C:\Windows\System32\spool\PRINTERS印刷キューをクリアするには、別の解決策を使用できます。
[システム] > [トラブルシューティング] > [その他のトラブルシューティング] に移動し、プリンターのトラブルシューティング ツールを実行します。
プリンターによる PDF ファイルの印刷が遅いのはなぜですか?
PDF ファイルの印刷が遅い原因としては、PDF ファイルが大きい、ファイルに含まれる高画質画像のサイズ、ページ数が多すぎるなどが考えられます。これらすべてにより、通常の速度でも印刷時間が長くなります。速度を変更したり、出力品質を低下させたりして、印刷を最適化する方法を必ず確認してください。
提案された方法が Windows PC での印刷速度が遅い問題の解決に役立つことを願っています。以下のコメントセクションで、どの方法がうまくいったかをお知らせください。ここで、プリンタの印刷速度を向上させる必要があります。それでも問題が解決しない場合は、プリンタの製造元に問い合わせてサポートを受けてください。


![VirtualBox でディスク サイズを増やす方法 [ガイド]](https://rele.work/tech/hayato/wp-content/uploads/2024/03/change-disk-size.png)


