ネットスタット(ネットワーク統計) は、コンピュータ ネットワークの問題を監視およびトラブルシューティングするためのコマンド ライン ツールです。このツールは、すべてのデバイスの接続を必要なだけ詳細に表示します。
Netstat を使用すると、すべての接続とそのポートと統計を表示できます。この情報は、セットアップまたは接続を修正します。この記事では、Netstat コマンドと、接続に関して表示される情報をフィルタリングするための主なパラメーターについて説明します。
Netstat コマンドを使用してネットワークの問題をトラブルシューティングする
このセクションでは次のトピックについて説明します。
- Netstat コマンドの使用方法。
- netstat パラメータを使用して接続情報をフィルタリングします。
- Netstat パラメータを結合します。
このツールをより深く理解し、それを使用してネットワークの問題をトラブルシューティングする方法を学ぶために、上記のトピックを説明しますので、ぜひご参加ください。
1] netstatコマンドの使い方
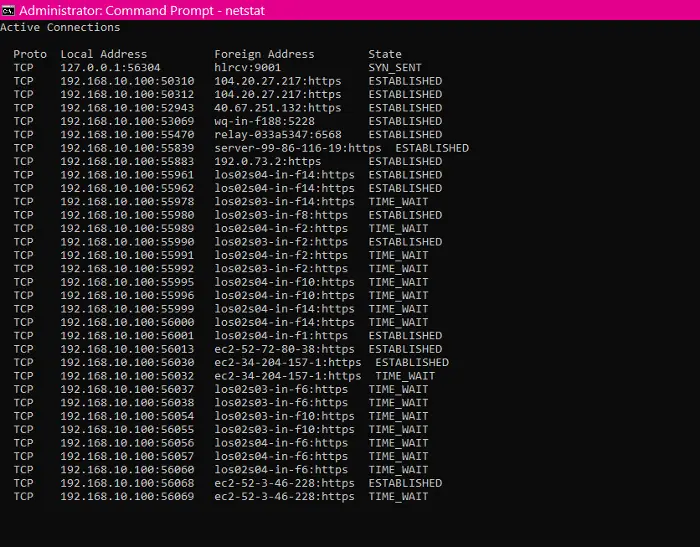
をクリックしてくださいスタートボタンそして検索してくださいコマンドプロンプト。コマンド プロンプトを右クリックして選択し、昇格した特権でコマンド プロンプトを開きます。管理者として実行オプション。
次のコマンドを入力して Enter キーを押すと、Netstat を開くことができます。
netstat
ネットワーキングを初めて使用する場合は、列の意味がわからないかもしれません。
- プロト:ネットワークプロトコル。 TCP または UDP のいずれかになります。
- ローカルアドレス:指定された接続用のコンピュータのネットワーク インターフェイスの IP アドレスとポート。
- 外国の住所:リモートデバイスのIPアドレスとポート名。
- 州:接続の状態を示します。たとえば、アクティブな接続と閉じられた接続を見つけます。
のネット統計コマンドはアクティブな接続を表示しますとその詳細。ただし、外部アドレスの列には IP アドレスとポート名が出力されていることがわかります。
IP アドレスの横にポート名の代わりに接続のポート番号を表示するには、次のコマンドを使用します。
netstat -n
さらに、システムはネットワークを切断したり接続したりすることができ、ネットワークの詳細は一定の間隔で変更される可能性があります。したがって、次のコマンドを使用して netstat ネットワークの詳細を定期的に更新できます。
netstat -n 5
更新を停止するには、CTRL + Cキーの組み合わせ。
注記:の5上記のコマンドでは、次の間隔でコマンドを更新します。5秒。間隔を長くしたり短くしたりしたい場合は、この値を変更できます。
2] netstat パラメータを使用して接続情報をフィルタリングする
のnetstatコマンドは、デバイスの接続に関するあらゆる詳細を表示できる強力なコマンドです。最も一般的に使用される netstat パラメータを調べて、特定のネットワークの詳細を見つけます。
- アクティブな接続と非アクティブな接続を表示する
アクティブまたは非アクティブなネットワークを表示します。
netstat -a
- アプリケーション情報を表示する
接続に関連付けられているすべてのアプリケーションをリストします。
netstat -b
- ネットワークアダプターの統計を表示する
受信および送信するネットワーク パケットに関する統計を表示します。
netstat -e
- 外部アドレスの完全修飾ドメイン名 (FQDNS) を表示する
ポート番号や名前を表示したくない場合は、次の netstat パラメータを使用すると、外部アドレスの完全修飾ドメイン名が表示されます。
netstat -f
- 名前の代わりにポート番号を表示する
外部アドレスのポート名をポート番号に変更します。
netstat -n
- プロセスIDを表示する
に似ているnetstat,また、すべての接続のプロセス ID (PID) に対応する追加の列があります。
netstat -o
- プロトコルごとに接続をフィルタリングする
指定したプロトコルの接続を表示します –UDP、TCP、tcpv6、 またはudpv6。
netstat -p udp
注記:変更する必要がありますudp接続を表示したいプロトコルの一部です。
- 非リスニングおよびリストポートの表示
接続とそのリスニング ポートとバインドされた非リスニング ポートを表示します。
netstat -q
- プロトコルごとのグループ統計
利用可能なプロトコル (UDP、TCP、ICMP、IPv4、IPv6) ごとにネットワークを分類します。
netstat -s
- ルーティングテーブルを表示する
現在のネットワークのルーティング テーブルを表示します。目的地までのすべてのルートとシステムで利用可能なマトリックスがリストされます。に似ていますroute print指示。
netstat -r
- オフロード状態の接続を表示する
現在の接続の接続オフロード状態のリストを表示します。
netstat -t
- 「NetworkDirect 接続」を参照してください。
すべての NetworkDirect 接続を表示します。
netstat -x
- ディスプレイ接続テンプレート
ネットワークの TCP 接続テンプレートを表示します。
netstat -y
3] Netstatパラメータの組み合わせ
Netstat パラメータをさらにフィルタリングして、接続に関する情報を任意の方法で表示できます。上記のコマンドから、結合されたビューを表示するには 2 番目のパラメーターを追加するだけです。
たとえば、次のものを組み合わせることができます。-sそして-eすべてのプロトコルの統計を表示するパラメータ。このようにして、他のパラメーターを組み合わせて、目的の結果を得ることができます。
複数の Netstat パラメータを混合する場合、2 つのダッシュ (-) を含める必要はありません。ダッシュ (-) を 1 つ使用し、2 番目のダッシュを付けずにパラメータ文字を追加できます。
たとえば、次のコマンドを入力する代わりに:
netstat -s -e
次のように書くことができます:
netstat - se

パラメータを忘れた場合は、netstat に問い合わせると簡単に思い出すことができます。次のコマンドを実行するだけです。
ネットスタット/?
netstat クエリ プロセスを停止するには、CTRL + Cキーの組み合わせ。
netstat を使用してネットワーク接続を確認できますか?
netstat または networkstatistics コマンドを使用して、ネットワーク接続を確認できます。これにより、アクティブなネットワーク接続とそのステータスを確認できるようになります。このツールは、受信および送信ネットワーク接続、ルーティング テーブル、ポート リスニング、および使用状況統計を表示できます。このコマンドは、ネットワーク管理者がネットワークの問題をトラブルシューティングするときに便利です。このコマンドの使用方法を理解すると、ネットワークの問題を迅速かつ効率的に診断できます。
Windows でネットワークの問題を確認するにはどうすればよいですか?
Windows でネットワーク接続ステータスをすばやく簡単に確認できます。これを行うには [スタート] ボタンを選択し、検索バーに「設定」と入力します。設定メニューに入ったら、「ネットワークとインターネット」を選択します。ネットワーク接続のステータスがページの上部に表示されます。インターネットへの接続に問題がある場合、これは問題のトラブルシューティングの最初のステップとして役立ちます。また、すぐに確認して、Wi-Fi アイコンが表示されない場合は、ネットワークに問題があります。




![Outlook がアカウントの追加でスタックする [修正]](https://rele.work/tech/hayato/wp-content/uploads/2024/03/Outlook-stuck-on-adding-account.png)
