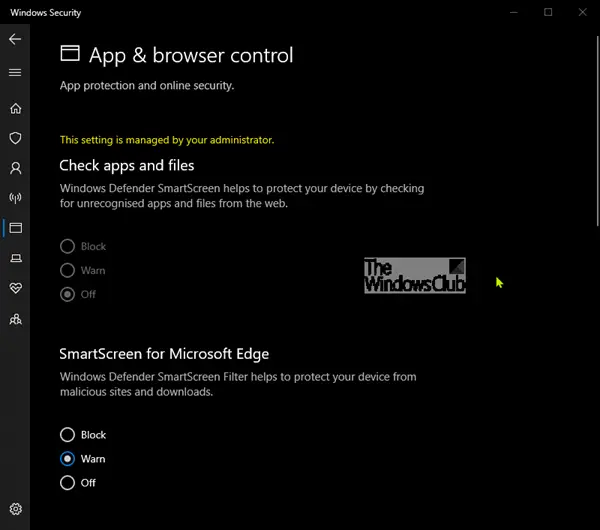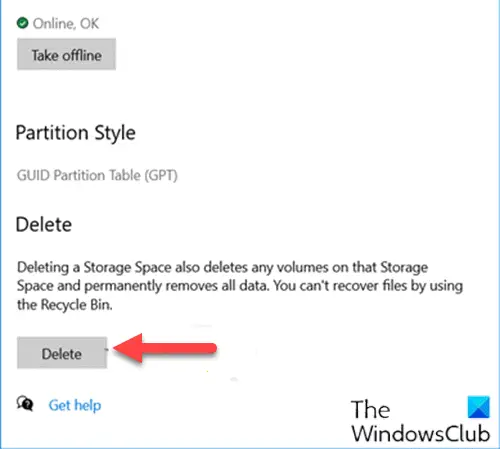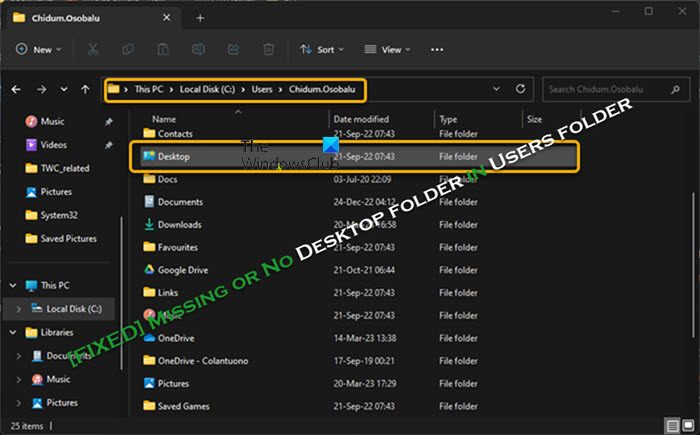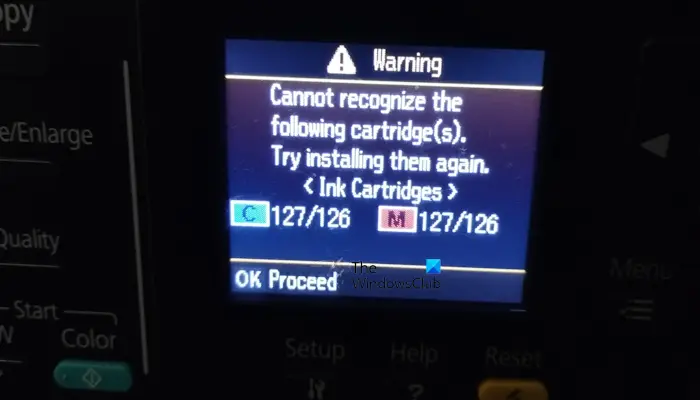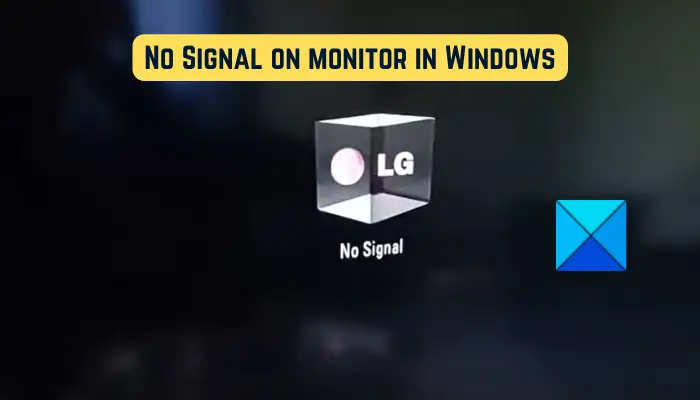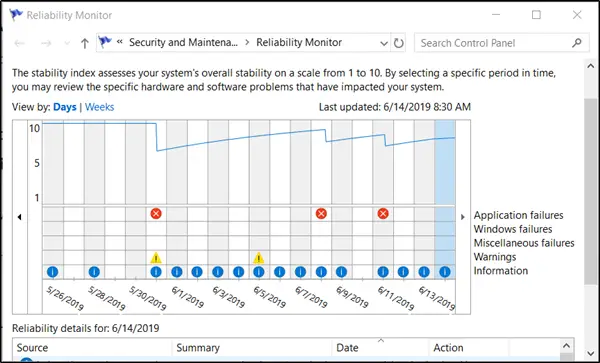取得している場合NTOSKRNL.exeWindows 11 または Windows 10 でのブルー スクリーン エラー。PC で問題を解決する方法は次のとおりです。この問題は主に、新しいハードウェアがインストールされている場合、メモリの問題、ドライバーの欠陥、または一部のシステム ファイルが破損している場合に発生します。いずれにせよ、これらのヒントを参考にすれば問題を解決できます。

ntoskrnl.exeとは何ですか?
これは、ほとんどすべてを実行および制御するオペレーティング システムのカーネルです。ハードウェアの仮想化、プロセス、およびメモリの管理を担当します。 BSOD に言及がある場合は、Ntoskrnl.exeそして記憶に関係します。このファイルとは別に、さらに 3 つのカーネル ファイルが ntoskrnl.exe とともに動作します。彼らですntkrnlmp.exe、ntkrnlpa.exeそしてntkrpamp.exe。
Windows 11/10のNTOSKRNL.exe BSODエラーを修正
Windows 11/10でNTOSKRNL.exe BSODエラーを修正するには、次の手順に従います。
- すべての外部デバイスを取り外します
- 最近取り付けたハードウェアを削除する
- 新しいハードウェア用のドライバーをインストールする
- クリーン ブート状態でのトラブルシューティング
- Windows メモリ診断を実行する
- CHKDSKを実行する
- DISMを実行します。
これらの手順の詳細については、読み続けてください。
1] すべての外部デバイスを取り外します
これは、コンピュータでNTOSKRNL.exe BSODエラーが発生したときに最初に行う必要があることです。これはハードウェアとドライバーに関連した問題であるため、すべての外部デバイスを取り外してこの問題の解決を試みることができます。プリンター、USB ペン ドライブ、外付けハード ドライブ、Bluetooth アダプターなどが考えられます。どのようなデバイスがコンピューターに接続されているかに関係なく、プラグを抜き、問題が解決するかどうかを確認する必要があります。
2] 最近取り付けたハードウェアを取り外します
最近新しいハードウェアを取り付けた後、問題が発生した場合は、そのハードウェアを取り外すことをお勧めします。新しい RAM をインストールしたと仮定します。古い RAM の速度が新しい RAM と一致しない場合、コンピュータ上で前述の BSOD が発生することがあります。 RAM、ハードドライブ、DVD ライター、グラフィックス カードなどが考えられます。そのため、新しく取り付けたハードウェアを取り外して、問題が残っているかどうかを確認することを強くお勧めします。
3] 新しいハードウェア用のドライバーをインストールします
多くの場合、新しくインストールしたハードウェアを使用するためにドライバーをインストールする必要はありません。たとえば、RAM やメモリではドライバーをインストールする必要はありません。ただし、グラフィックス カードをインストールしている場合は、対応するドライバーをインストールする必要があります。同様に、Wi-Fi アダプターをインストールしている場合は、ドライバーが必要になる場合があります。
その場合は、ドライバーをインストールする必要があります。ハードウェアと一緒に CD が提供されている場合は、そこにドライバーがあります。一方、ハードウェア製造元の公式 Web サイトからドライバーをダウンロードすることもできます。
4] クリーン ブート状態でのトラブルシューティング
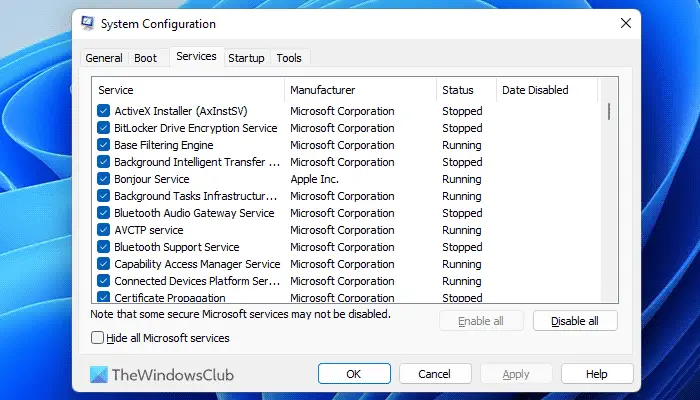
前述したように、これはドライバー関連の問題です。最近新しいドライバーをインストールした場合、Windows 11 または Windows 10 コンピューターで問題が発生する可能性があります。その場合は、クリーン ブート状態でのトラブルシューティングが適切な解決策となる可能性があります。 PC をクリーン ブート状態で起動するだけでは問題は解決されません。作業を完了するには、ドライバーを有効または無効にする必要がある場合があります。試してみたい場合は、この記事を読んでくださいクリーンブートを実行するこの BSOD のトラブルシューティングを行うには、
5] Windowsメモリ診断ツールを実行します。
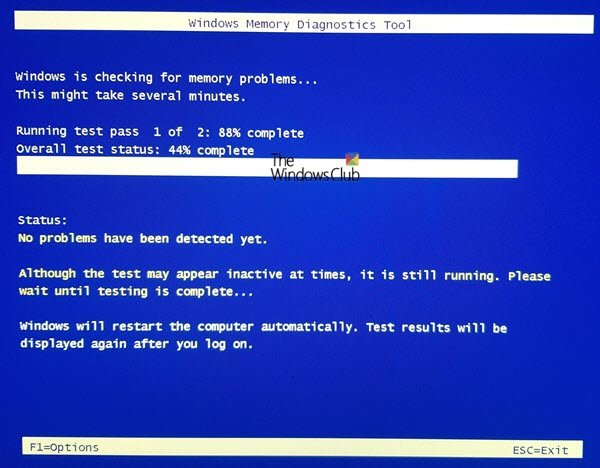
Windows メモリ診断ツールは、RAM またはメモリ内の潜在的な問題をチェックし、自動的に修正します。これは組み込みユーティリティであるため、サードパーティのアプリなどをインストールする必要はありません。ただし、問題が解決するまでに数分かかります。したがって、このガイドに従って、次の方法を学ぶことができます。Windows メモリ診断ツールを実行するWindows 11/10 PC 上。
修理: NTOSKRNL.exe の CPU、メモリ、ディスクの使用率が高い問題
6] CHKDSKを実行する
Windows メモリ診断ツールが役に立たない場合は、ハード ドライブの問題を確認できます。これを行う最も簡単な方法は、CHKDSK ユーティリティを使用することです。ご存じない方のために付け加えておきますが、これはハードドライブに関連する潜在的な問題を見つけて独自に修正するコマンドライン ツールです。この詳細なガイドに従って、CHKDSKパラメータそしてそれがどのように機能するか。
7] DISMを実行する
DISM または展開イメージのサービスと管理は、Windows システム イメージに関する問題の修正に役立ちます。システム ファイルに問題がある場合、DISM ユーティリティはすぐにトラブルシューティングを行うことができます。 CHKDSK と同様に、DISM ツールも組み込みユーティリティであり、コマンド プロンプトを使用してコンピュータ上で実行されます。そのため、このガイドを使用して次の方法を学ぶことができます。DISM ツールを実行するWindows 11/10 PC 上。
読む:カーネル ntoskrnl.exe が見つからないか、エラーが含まれています、エラーコード0xc0000221
ntoskrnl.exe が BSOD を引き起こすのはなぜですか?
コンピュータにインストールされている RAM またはメモリに問題がある場合、Ntoskrnl.exe によって BSOD が発生します。速度の異なる 2 つの RAM がある場合、コンピュータでこの問題が発生する可能性があります。一方、このエラーは、ハードウェアの障害やシステム ファイルの破損によっても発生する可能性があります。
破損したntoskrnl.exeファイルを修復する最も簡単な解決策は何ですか?
Windows 11またはWindows 10でntoskrnl.exe BSODエラーを修正する最も簡単な方法は、前述の解決策に従うことです。このエラーはコンピュータごとに異なる理由で発生する可能性があるため、これらの解決策を 1 つずつ実行する必要があります。ただし、ほとんどの場合、Windows メモリ診断ツールを実行すると問題はすぐに解決します。
それだけです!これらのガイドが機能することを願っています。
同様のブルー スクリーン: